Intro
Master calculating APR in Excel with our step-by-step guide. Learn how to calculate annual percentage rate using formulas and functions, including XNPV, XIRR, and EFFECT. Understand how to apply APR calculations to real-world scenarios, such as credit cards, loans, and investments, and make informed financial decisions.
Calculating APR (Annual Percentage Rate) in Excel is a crucial task for individuals and businesses dealing with loans, credit cards, and investments. Understanding APR is essential to making informed financial decisions, and Excel provides a straightforward way to calculate it. In this article, we will walk you through a step-by-step guide on how to calculate APR in Excel.
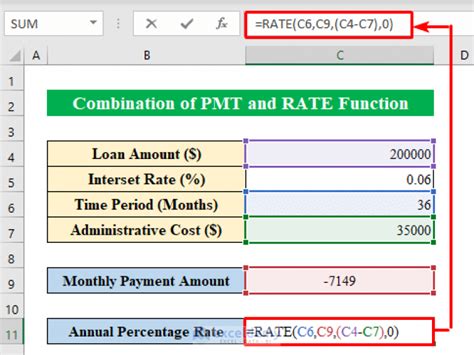
Why is APR Important?
Before diving into the calculation process, it's essential to understand the significance of APR. APR represents the total cost of borrowing, including interest rates, fees, and compounding interest. It gives you a comprehensive view of the loan or credit card's true cost, enabling you to compare different offers and make informed decisions.
Understanding the APR Formula
The APR formula is based on the following components:
- Nominal interest rate (the rate charged on the loan or credit card)
- Compounding frequency (the number of times interest is compounded per year)
- Fees (any additional charges associated with the loan or credit card)
The APR formula is:
APR = (1 + (Nominal Interest Rate / Compounding Frequency)) ^ (Compounding Frequency / 1) - 1
Calculating APR in Excel
Now, let's move on to the step-by-step guide on calculating APR in Excel.
Step 1: Set up the Data
Open a new Excel spreadsheet and create a table with the following columns:
| Column A | Column B | Column C | Column D |
|---|---|---|---|
| Loan Amount | Nominal Interest Rate | Compounding Frequency | Fees |
Enter the loan amount, nominal interest rate, compounding frequency, and fees in the respective columns.
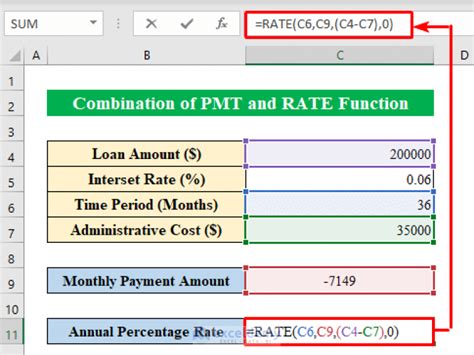
Step 2: Calculate the APR
In a new column (Column E), enter the APR formula using the following syntax:
= (1 + (B2 / C2)) ^ (C2 / 1) - 1
Assuming the loan amount is in cell A2, nominal interest rate in cell B2, compounding frequency in cell C2, and fees in cell D2.
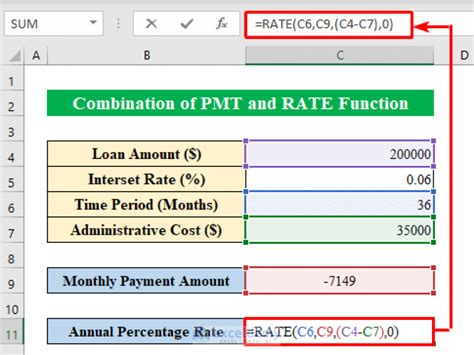
How to Calculate APR for Different Compounding Frequencies
If the compounding frequency is monthly, you can use the following formula:
= (1 + (B2 / 12)) ^ 12 - 1
For quarterly compounding, use:
= (1 + (B2 / 4)) ^ 4 - 1
And for daily compounding, use:
= (1 + (B2 / 365)) ^ 365 - 1
Step 3: Calculate the Effective APR
To calculate the effective APR, which takes into account fees, you can use the following formula:
= (1 + (APR + Fees)) ^ (Compounding Frequency / 1) - 1
Assuming the APR is in cell E2, fees in cell D2, and compounding frequency in cell C2.
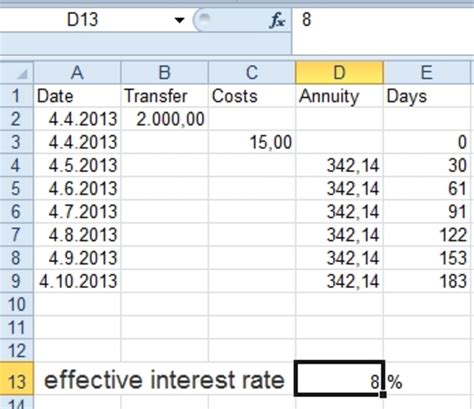
Step 4: Interpret the Results
The calculated APR will give you a clear understanding of the loan or credit card's true cost. You can use this information to compare different offers, negotiate better terms, or make informed decisions about your financial situation.
Gallery of APR Excel Calculations
APR Excel Calculations
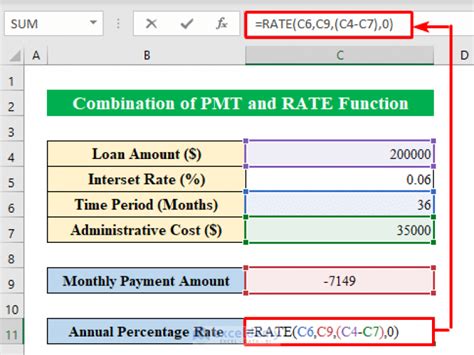
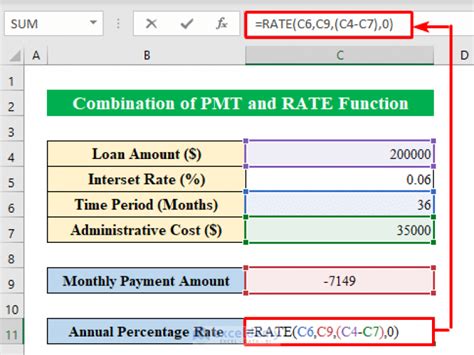
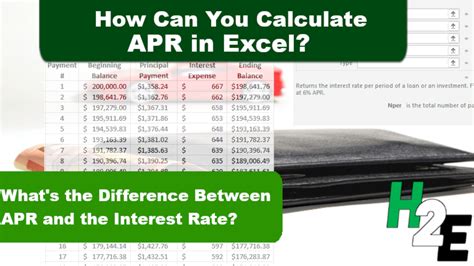
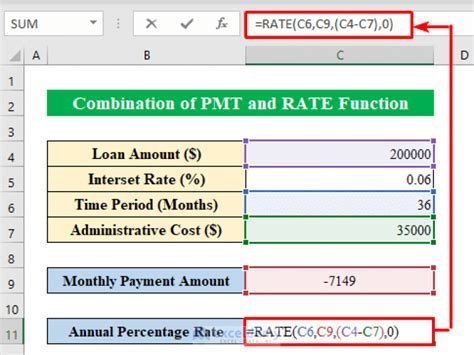
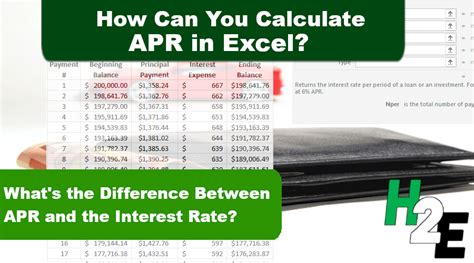
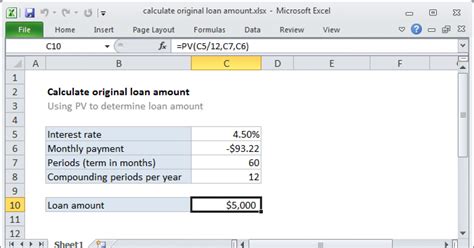
Frequently Asked Questions
Q: What is the difference between APR and interest rate? A: APR includes fees and compounding interest, while interest rate only represents the nominal rate charged on the loan or credit card.
Q: How often is APR compounded? A: APR can be compounded daily, monthly, quarterly, or annually, depending on the loan or credit card terms.
Q: Can I negotiate a lower APR? A: Yes, you can try negotiating a lower APR with your lender or credit card issuer.
Q: How does APR affect my credit score? A: A high APR can negatively impact your credit score, as it may indicate a higher risk of default.
Take Action
Now that you've learned how to calculate APR in Excel, it's time to take action. Use this knowledge to make informed financial decisions, compare different loan and credit card offers, and negotiate better terms. Share your experiences and tips in the comments below, and don't hesitate to ask if you have any further questions.
