Calculating the area under a curve is a common task in various fields such as engineering, economics, and physics. In Excel, there are several ways to calculate the area under a curve, and in this article, we will explore five different methods. Whether you are dealing with simple or complex curves, these methods will help you to accurately calculate the area under the curve.
Why Calculate the Area Under a Curve?
Before we dive into the methods, let's briefly discuss why calculating the area under a curve is important. The area under a curve can represent various quantities such as the accumulation of a quantity over time, the probability of an event, or the volume of a solid. In engineering, the area under a curve can represent the stress or strain on a material, while in economics, it can represent the total revenue or cost. By calculating the area under a curve, you can gain valuable insights into the behavior of the underlying system.
Method 1: Using the Trapezoidal Rule
The trapezoidal rule is a simple method for approximating the area under a curve. The rule works by dividing the area under the curve into small trapezoids and summing up the areas of these trapezoids.
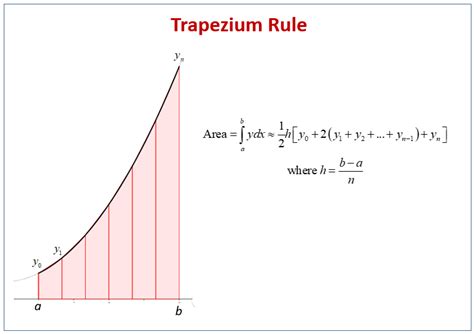
To implement the trapezoidal rule in Excel, follow these steps:
- Create a table with x-values in one column and corresponding y-values in another column.
- Create a new column to calculate the width of each trapezoid (Δx).
- Calculate the area of each trapezoid using the formula:
(y1 + y2) / 2 * Δx. - Sum up the areas of all trapezoids to get the total area under the curve.
Method 2: Using the Simpson's Rule
Simpson's rule is another method for approximating the area under a curve. The rule works by dividing the area under the curve into small parabolic segments and summing up the areas of these segments.
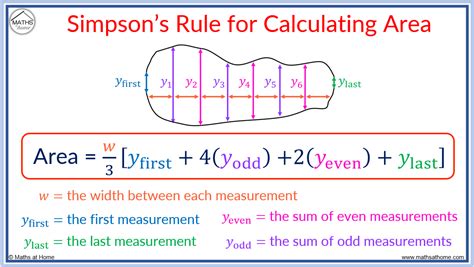
To implement Simpson's rule in Excel, follow these steps:
- Create a table with x-values in one column and corresponding y-values in another column.
- Create a new column to calculate the width of each segment (Δx).
- Calculate the area of each segment using the formula:
(y1 + 4*y2 + y3) / 3 * Δx. - Sum up the areas of all segments to get the total area under the curve.
Method 3: Using the Built-in Functions
Excel has several built-in functions that can be used to calculate the area under a curve. These functions include SCATTERPLOT, LINEST, and TREND.
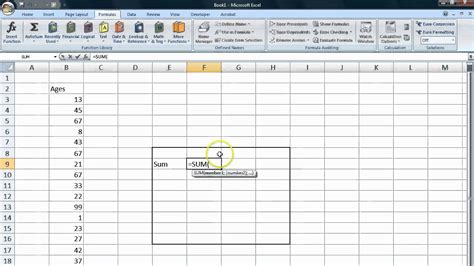
To use these functions, follow these steps:
- Create a scatter plot of the data using the
SCATTERPLOTfunction. - Use the
LINESTfunction to fit a linear or polynomial curve to the data. - Use the
TRENDfunction to calculate the area under the curve.
Method 4: Using the Numerical Integration Tool
Excel has a numerical integration tool that can be used to calculate the area under a curve. This tool is available in the Analysis ToolPak add-in.
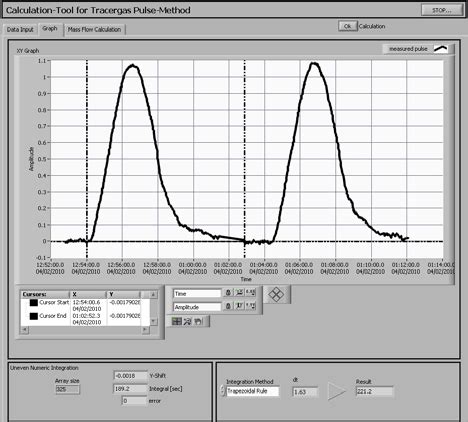
To use the numerical integration tool, follow these steps:
- Install the Analysis ToolPak add-in.
- Create a table with x-values in one column and corresponding y-values in another column.
- Use the
QUADfunction to calculate the area under the curve.
Method 5: Using VBA Macro
Finally, you can use a VBA macro to calculate the area under a curve. This method requires some programming knowledge, but it can be a powerful tool for calculating complex areas.
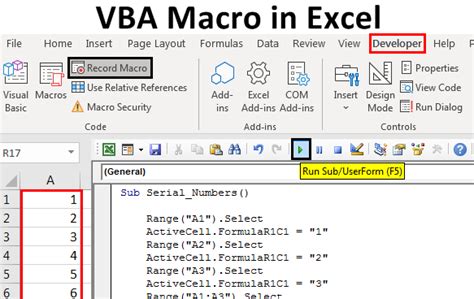
To use a VBA macro, follow these steps:
- Open the Visual Basic Editor.
- Create a new module and paste the following code:
Sub CalculateArea().... - Modify the code to suit your needs.
Gallery of Excel Functions for Area Under Curve
Excel Functions for Area Under Curve
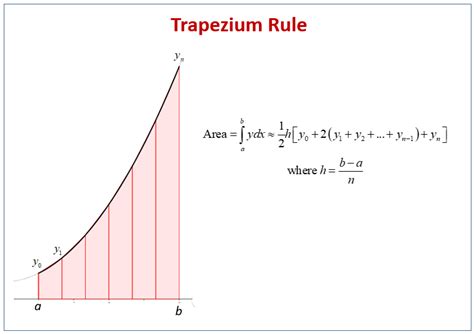
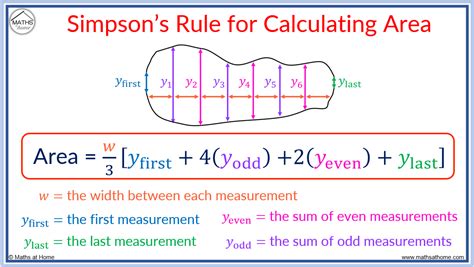
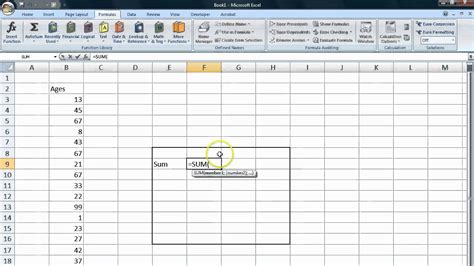
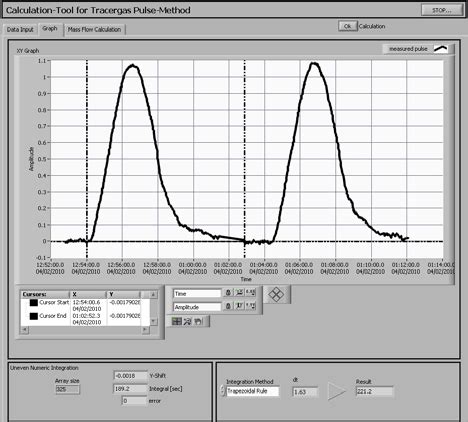
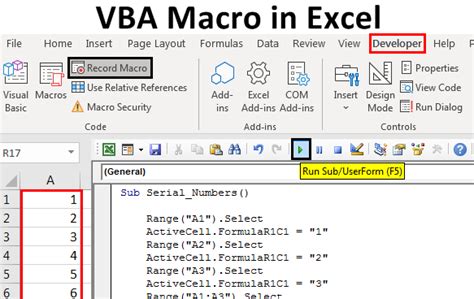
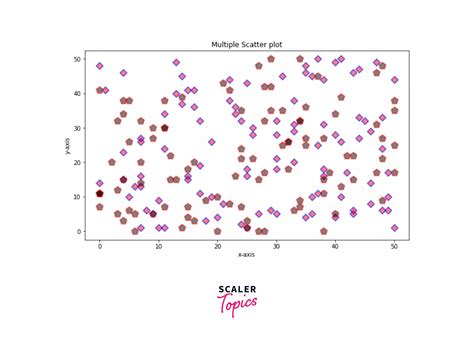



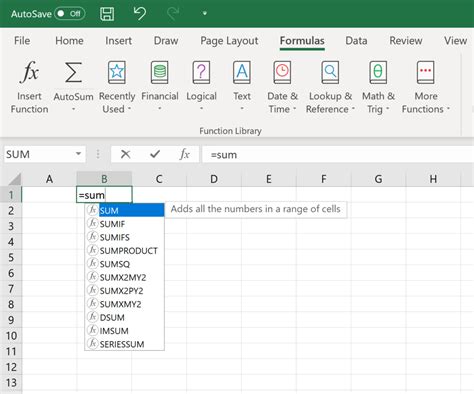
Conclusion
In conclusion, there are several ways to calculate the area under a curve in Excel. From simple methods like the trapezoidal rule to more complex methods like numerical integration, each method has its own strengths and weaknesses. By choosing the right method for your needs, you can accurately calculate the area under a curve and gain valuable insights into the behavior of the underlying system.
What's Next?
We hope this article has been helpful in explaining the different methods for calculating the area under a curve in Excel. If you have any questions or need further clarification, please don't hesitate to ask. In our next article, we will explore more advanced topics in Excel, such as data analysis and visualization.
Share Your Thoughts
We would love to hear from you! What method do you use to calculate the area under a curve in Excel? Do you have any tips or tricks to share? Please leave a comment below and let's get the conversation started.
Recommended Reading
If you're interested in learning more about Excel and data analysis, we recommend checking out the following resources:
- Microsoft Excel Documentation
- Excel Is Fun
- Mr. Excel
We hope you found this article helpful!
