Calculating the Interquartile Range (IQR) in Excel is a straightforward process that can be completed in a few steps. The IQR is a measure of the spread of a dataset, and it's a useful tool for identifying outliers and understanding the distribution of your data. In this article, we'll walk through a simple step-by-step guide on how to calculate the IQR in Excel.
Why Calculate the IQR in Excel?
Before we dive into the steps, let's quickly cover why calculating the IQR in Excel is important. The IQR is a robust measure of spread that's less affected by outliers compared to the range or standard deviation. By calculating the IQR, you can:
- Identify outliers in your data
- Understand the distribution of your data
- Compare the spread of different datasets
- Make informed decisions in data analysis and statistical modeling
Step 1: Prepare Your Data
To calculate the IQR in Excel, you'll need to have your data organized in a single column. Make sure your data is clean and free of errors. If you have multiple columns of data, you can either calculate the IQR for each column separately or combine the data into a single column.
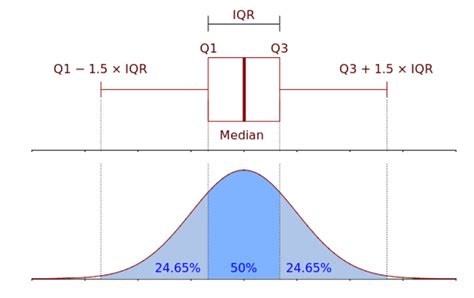
Step 2: Sort Your Data
To calculate the IQR, you'll need to sort your data in ascending order. Select the entire column of data and go to the "Data" tab in the Excel ribbon. Click on the "Sort & Filter" button and select "Sort A to Z" to sort your data in ascending order.
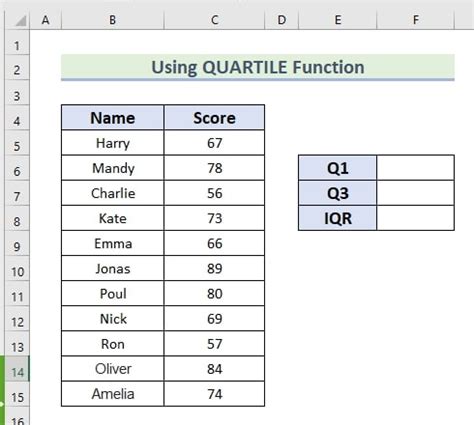
Step 3: Calculate the First Quartile (Q1)
The first quartile (Q1) is the median of the lower half of your data. To calculate Q1, you can use the following formula:
=QUARTILE.EXC(A:A, 1)
Assuming your data is in column A, this formula will return the first quartile (Q1) of your data.
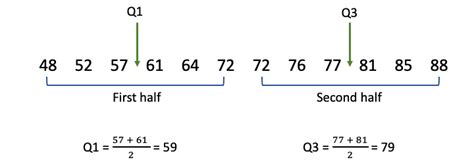
Step 4: Calculate the Third Quartile (Q3)
The third quartile (Q3) is the median of the upper half of your data. To calculate Q3, you can use the following formula:
=QUARTILE.EXC(A:A, 3)
Assuming your data is in column A, this formula will return the third quartile (Q3) of your data.
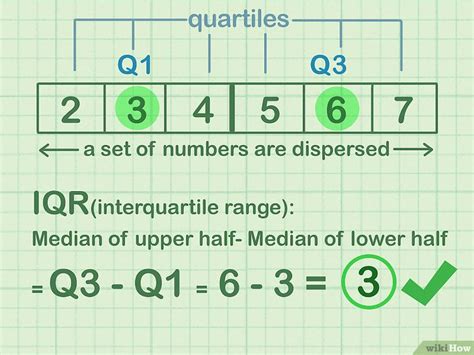
Step 5: Calculate the IQR
Now that you have Q1 and Q3, you can calculate the IQR by subtracting Q1 from Q3:
=Q3 - Q1
This will give you the IQR of your data.
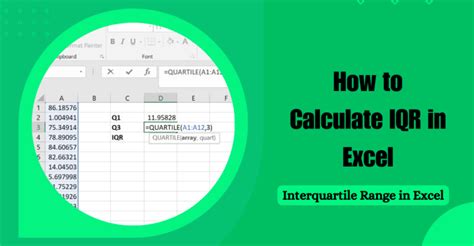
Alternative Method: Using the IQR Function
If you have Excel 2016 or later, you can use the IQR function to calculate the IQR in a single step:
=IQR(A:A)
This function will return the IQR of your data in column A.
Understanding the Results
Once you've calculated the IQR, you can use it to understand the spread of your data. A larger IQR indicates a wider spread, while a smaller IQR indicates a narrower spread. You can also use the IQR to identify outliers in your data.
Interpreting the IQR
Here are some general guidelines for interpreting the IQR:
- A small IQR (less than 1) indicates a narrow spread and a relatively consistent dataset.
- A medium IQR (1-5) indicates a moderate spread and a relatively consistent dataset.
- A large IQR (greater than 5) indicates a wide spread and a relatively inconsistent dataset.
Gallery of IQR Calculation in Excel
IQR Calculation in Excel Image Gallery
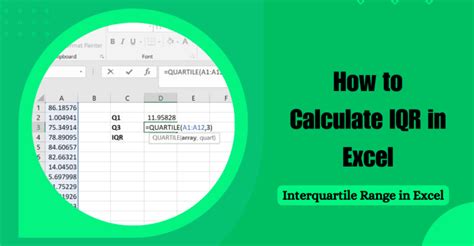
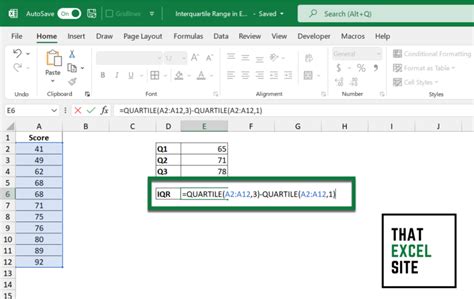
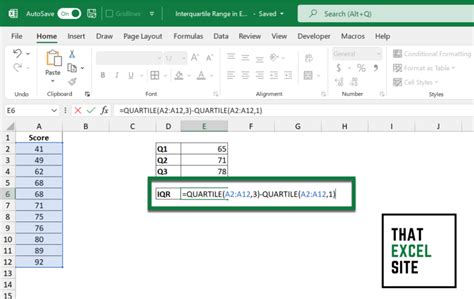
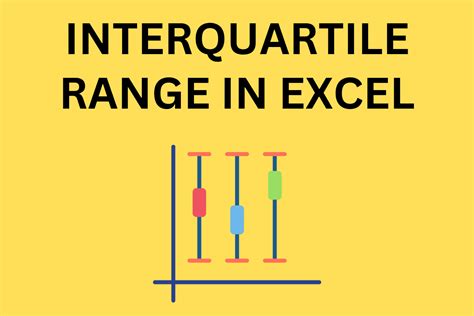
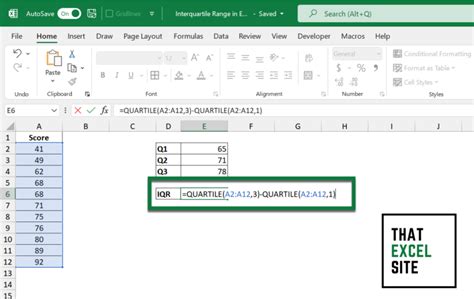
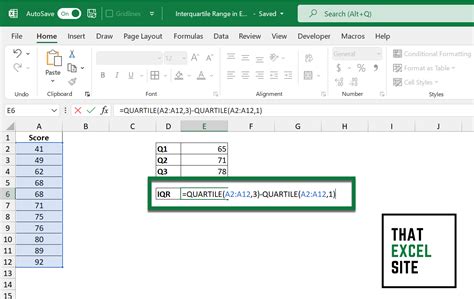
Conclusion
Calculating the IQR in Excel is a simple process that can be completed in a few steps. By following the steps outlined in this article, you can calculate the IQR of your data and gain a deeper understanding of the spread of your dataset. Remember to interpret the results correctly and use the IQR to identify outliers and make informed decisions in data analysis and statistical modeling.
