Calculating Relative Standard Deviation (RSD) in Excel is a straightforward process that can be accomplished in several ways. RSD, also known as the coefficient of variation, is a standardized measure of dispersion of a probability distribution or frequency distribution. It is often expressed as a percentage, and it represents the ratio of the standard deviation to the mean. This metric is particularly useful for comparing the variability of different datasets. Here are five easy ways to calculate RSD in Excel, each with its own merits depending on your specific needs and preferences.
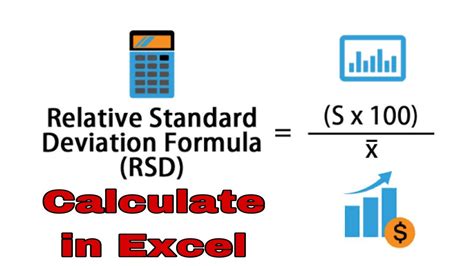
Using the Formula Bar
Manual Calculation
One of the simplest ways to calculate RSD in Excel is by using the formula bar. This method involves manually typing in the formulas for the mean and standard deviation, then calculating the RSD from these values.
-
Calculate the Mean: Enter your data into a column (e.g., A1:A10). Type
=AVERAGE(A1:A10)into another cell to get the mean. -
Calculate the Standard Deviation: Assuming your data is in A1:A10, type
=STDEV.S(A1:A10)into another cell to get the standard deviation. The.Sis used for a sample standard deviation. If you're working with an entire population, useSTDEV.P. -
Calculate RSD: Divide the standard deviation by the mean and multiply by 100 to express the RSD as a percentage. The formula looks like this:
(STDEV.S(A1:A10)/AVERAGE(A1:A10))*100.
Using Named Ranges
Streamlining with Named Ranges
Using named ranges can make your formulas more readable and easier to manage. Here’s how you can calculate RSD using named ranges:
-
Define Named Ranges: Go to the "Formulas" tab > "Define Name". Create a named range for your data (e.g., "DataRange") and another for the formula results if desired.
-
Apply Formulas: Use the same formulas as above but reference your named ranges. For example,
=AVERAGE(DataRange)and=STDEV.S(DataRange). -
Calculate RSD: The process remains the same as before, using the named ranges in your RSD formula:
(STDEV.S(DataRange)/AVERAGE(DataRange))*100.
Utilizing Excel Functions
One-Step Calculation
If you prefer a one-step solution or want to embed the calculation within another formula, you can directly calculate RSD without intermediate steps.
- Embedded Formula: Type
=((STDEV.S(A1:A10))/AVERAGE(A1:A10))*100directly into a cell. This combines all previous steps into one.
Creating a User-Defined Function (UDF)
Custom UDF for RSD Calculation
For repeated calculations or to simplify your worksheets, consider creating a User-Defined Function (UDF) in VBA.
-
Access VBA: Press
Alt + F11to open the VBA editor. -
Insert Module: Right-click on any of the objects for your workbook listed in the "Project" window. Choose
Insert>Moduleto insert a new module. -
Write the UDF: Paste the following code into the module:
Function RSD(data As Range) As Variant RSD = ((Application.WorksheetFunction.StDev_S(data)) / Application.WorksheetFunction.Average(data)) * 100 End Function -
Save and Use: Save your workbook as an Excel Macro-Enabled Workbook (.xlsm). You can now use
=RSD(A1:A10)in your worksheets.
Using Excel Add-ins or Templates
Utilizing Add-ins and Templates
Finally, for users who frequently need to calculate RSD or other statistical measures, Excel add-ins or downloadable templates can provide quick and efficient solutions.
-
Search for Add-ins: Explore the Microsoft Office Store or third-party websites for Excel add-ins that offer statistical functions, including RSD.
-
Download Templates: Look for free Excel templates online that are designed for statistical analysis. These may include pre-built formulas for RSD calculations.
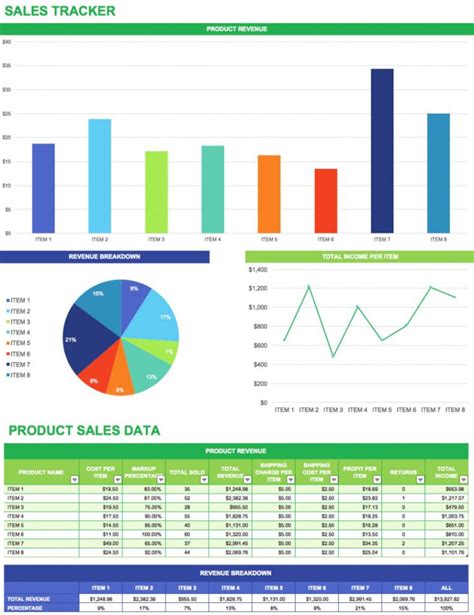
Gallery of RSD Calculation Methods
RSD Calculation Methods in Excel
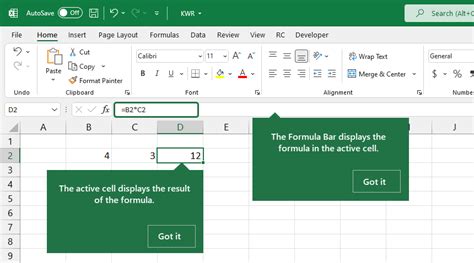
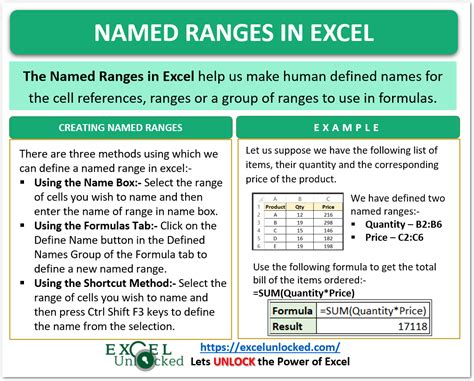
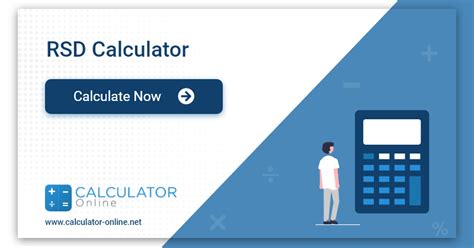
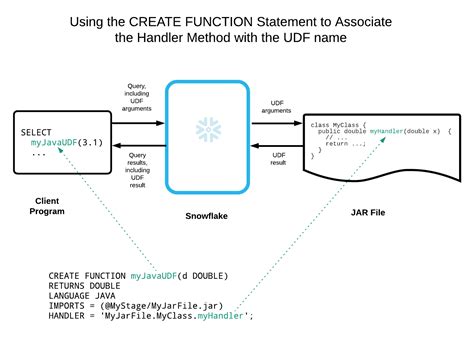
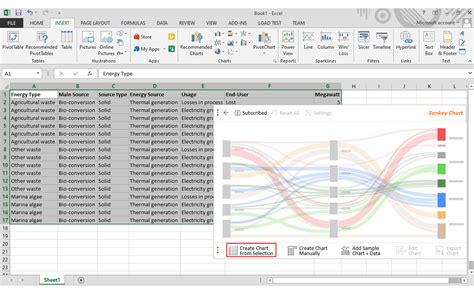
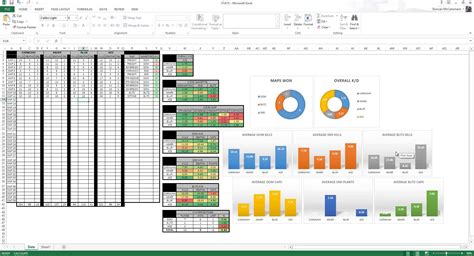
Whether you're dealing with scientific data, financial reports, or any other type of dataset, calculating the Relative Standard Deviation can provide valuable insights into the variability and reliability of your data. By mastering these different methods for calculating RSD in Excel, you can streamline your analysis process and make more informed decisions based on your findings.
