The frustration of encountering a "Calculation is incomplete" error in Excel can be overwhelming, especially when you're working on a critical project or deadline. This error occurs when Excel is unable to complete a calculation, often due to a complex formula or a large dataset. However, there are several steps you can take to quickly fix this error and get your calculations back on track.
Understanding the Calculation is Incomplete Error
The "Calculation is incomplete" error typically appears in the status bar at the bottom of the Excel window, and it can be accompanied by a warning message that says " Calculation is incomplete. Some formulas may not be calculated." This error can occur due to various reasons, including:
- Complex formulas that exceed the maximum allowed characters
- Large datasets that slow down calculation
- Circular references that create a loop in the calculations
- Volatile functions that cause calculations to recalculate unnecessarily
Quick Fixes to Resolve Calculation is Incomplete Errors
Fortunately, there are several quick fixes you can try to resolve the "Calculation is incomplete" error in Excel.
1. Simplify Complex Formulas
Complex formulas can cause calculation errors, especially if they exceed the maximum allowed characters. To simplify complex formulas:
- Break down long formulas into smaller, manageable parts
- Use named ranges or references instead of cell addresses
- Use the
Evaluate Formulafeature to identify and simplify complex formulas
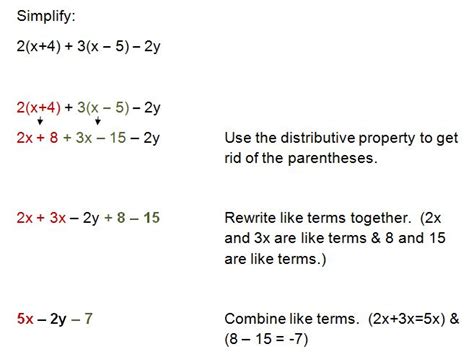
2. Optimize Calculation Settings
Excel's calculation settings can impact calculation performance. To optimize calculation settings:
- Go to
File>Options>Formulas - Set
Calculation OptionstoAutomaticorManual - Uncheck
Enable iterative calculationto prevent circular references
3. Identify and Fix Circular References
Circular references can create a loop in calculations, causing errors. To identify and fix circular references:
- Go to
Formulas>Error Checking>Circular References - Identify the cells causing the circular reference
- Fix the circular reference by adjusting the formula or using an alternative approach
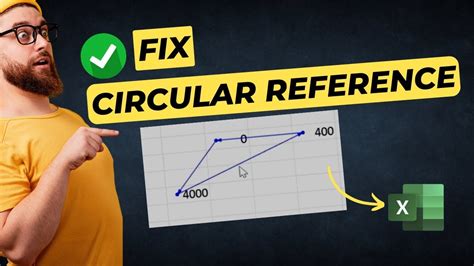
4. Reduce Volatile Functions
Volatile functions, such as NOW() or RAND(), can cause calculations to recalculate unnecessarily. To reduce volatile functions:
- Use non-volatile alternatives, such as
TODAY()orRANDARRAY() - Limit the use of volatile functions to only those necessary for calculations
5. Improve Data Quality
Poor data quality can cause calculation errors. To improve data quality:
- Check for errors in data entry or formatting
- Use data validation to ensure accurate data entry
- Use data cleaning techniques to remove duplicates or incorrect data

6. Use Calculation Shortcuts
Excel provides several calculation shortcuts to speed up calculations. To use calculation shortcuts:
- Use the
F9key to calculate only the active worksheet - Use the
Shift+F9key to calculate only the active cell - Use the
Ctrl+Alt+F9key to calculate all worksheets in the workbook
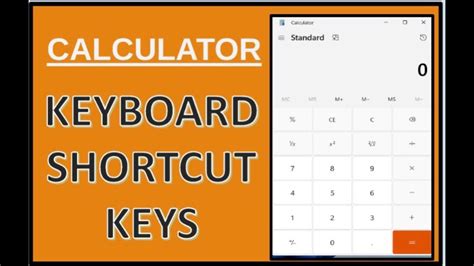
Gallery of Calculation Error Fixes
Calculation Error Fixes Image Gallery
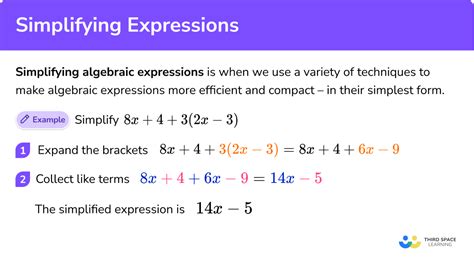
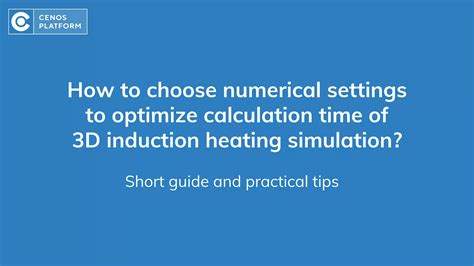
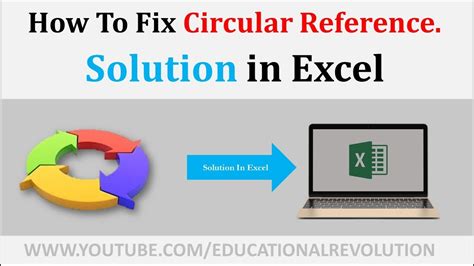


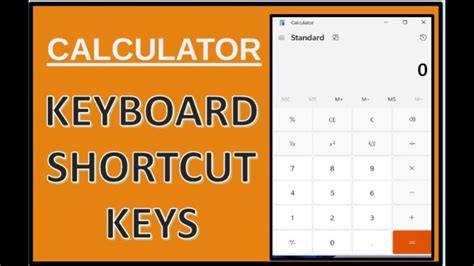
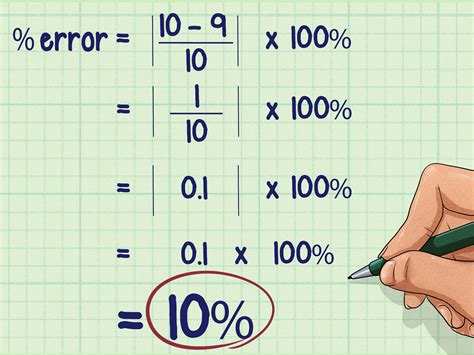
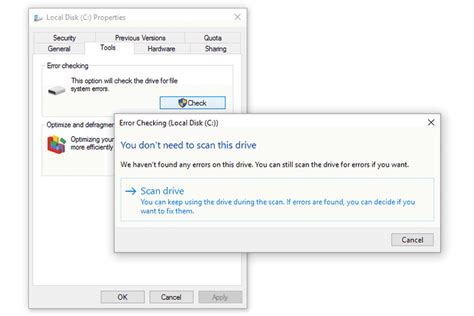
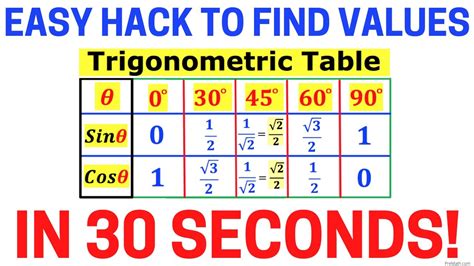
Conclusion
The "Calculation is incomplete" error in Excel can be frustrating, but it's not insurmountable. By simplifying complex formulas, optimizing calculation settings, fixing circular references, reducing volatile functions, improving data quality, and using calculation shortcuts, you can quickly resolve calculation errors and get back to work. Remember to use Excel's built-in tools, such as error checking and troubleshooting, to identify and fix calculation errors. With these tips and tricks, you'll be well on your way to becoming an Excel calculation expert!
