Intro
Unlock the full potential of Excel with 12 essential calculation styles. Master formulas, functions, and techniques to simplify data analysis, boost productivity, and make informed decisions. Discover the power of IF statements, VLOOKUPs, pivot tables, and more. Transform your spreadsheet skills with these must-know Excel calculation styles for data-driven success.
Mastering Excel calculations is a crucial skill for anyone who works with data. Whether you're a beginner or an advanced user, understanding the different calculation styles in Excel can help you to create complex formulas, analyze data, and make informed decisions. In this article, we'll explore 12 essential Excel calculation styles that you need to know.
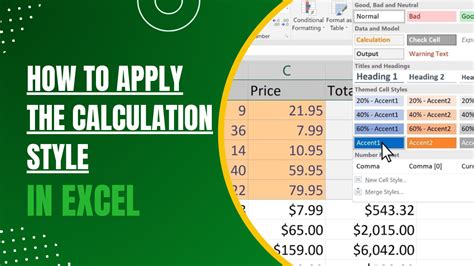
Excel calculations are the backbone of any spreadsheet. They enable you to perform arithmetic operations, manipulate data, and create complex formulas. With so many calculation styles available, it can be overwhelming to know where to start. In this article, we'll break down the 12 most essential Excel calculation styles that you need to know.
1. Basic Arithmetic Calculations
Basic arithmetic calculations are the foundation of Excel calculations. They include addition, subtraction, multiplication, and division. To perform basic arithmetic calculations in Excel, you can use the following operators:
- Addition: +
- Subtraction: -
- Multiplication: *
- Division: /
For example, to calculate the sum of two numbers, you can use the formula: =A1+B1
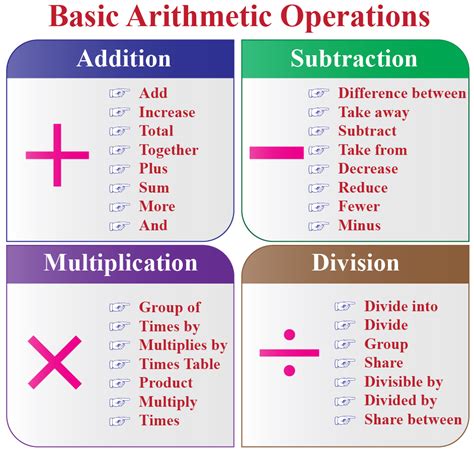
2. Percentage Calculations
Percentage calculations are commonly used in business and finance to calculate interest rates, discounts, and commissions. To calculate a percentage in Excel, you can use the following formula: =(A1*B1)/100
For example, to calculate a 10% discount on a price, you can use the formula: =(A1*10)/100
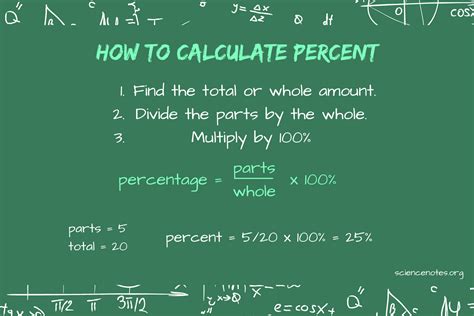
3. Date and Time Calculations
Date and time calculations are used to calculate dates and times in Excel. To calculate a date in Excel, you can use the following formula: =TODAY()+A1
For example, to calculate a date 30 days from today, you can use the formula: =TODAY()+30
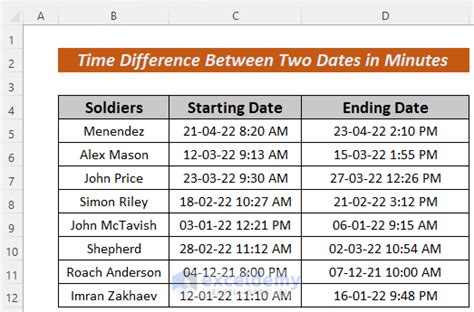
4. Logical Calculations
Logical calculations are used to make decisions in Excel based on conditions. To perform a logical calculation in Excel, you can use the following functions:
- IF: =IF(A1>10,"Yes","No")
- AND: =AND(A1>10,B1<5)
- OR: =OR(A1>10,B1<5)
For example, to calculate a commission based on sales, you can use the formula: =IF(A1>1000,0.1*A1,0)
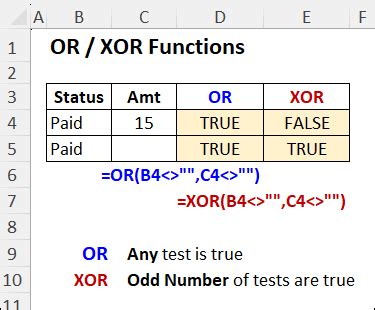
5. Array Calculations
Array calculations are used to perform calculations on arrays in Excel. To perform an array calculation in Excel, you can use the following formula: =SUM(A1:A10)
For example, to calculate the sum of an array, you can use the formula: =SUM(A1:A10)
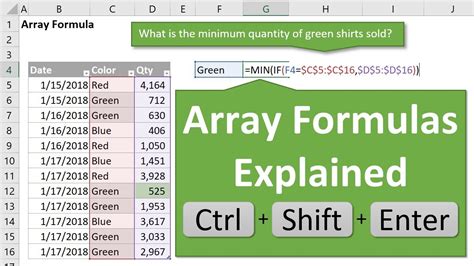
6. Matrix Calculations
Matrix calculations are used to perform calculations on matrices in Excel. To perform a matrix calculation in Excel, you can use the following formula: =MMULT(A1:B2,C1:D2)
For example, to calculate the product of two matrices, you can use the formula: =MMULT(A1:B2,C1:D2)
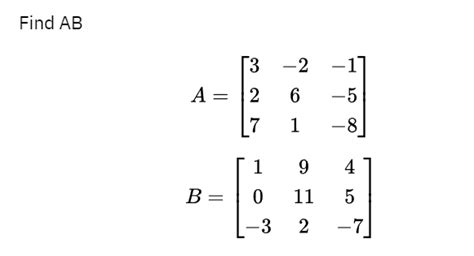
7. Lookup Calculations
Lookup calculations are used to look up values in tables in Excel. To perform a lookup calculation in Excel, you can use the following functions:
- VLOOKUP: =VLOOKUP(A1,B:C,2,FALSE)
- INDEX/MATCH: =INDEX(C:C,MATCH(A1,B:B,0))
For example, to look up a value in a table, you can use the formula: =VLOOKUP(A1,B:C,2,FALSE)

8. Text Calculations
Text calculations are used to manipulate text in Excel. To perform a text calculation in Excel, you can use the following functions:
- LEN: =LEN(A1)
- LOWER: =LOWER(A1)
- UPPER: =UPPER(A1)
For example, to calculate the length of a text string, you can use the formula: =LEN(A1)

9. Statistical Calculations
Statistical calculations are used to calculate statistical measures in Excel. To perform a statistical calculation in Excel, you can use the following functions:
- AVERAGE: =AVERAGE(A1:A10)
- MEDIAN: =MEDIAN(A1:A10)
- STDEV: =STDEV(A1:A10)
For example, to calculate the average of a range, you can use the formula: =AVERAGE(A1:A10)

10. Financial Calculations
Financial calculations are used to calculate financial measures in Excel. To perform a financial calculation in Excel, you can use the following functions:
- PMT: =PMT(A1,B1,C1)
- IPMT: =IPMT(A1,B1,C1)
- XNPV: =XNPV(A1,B1:C1)
For example, to calculate a loan payment, you can use the formula: =PMT(A1,B1,C1)
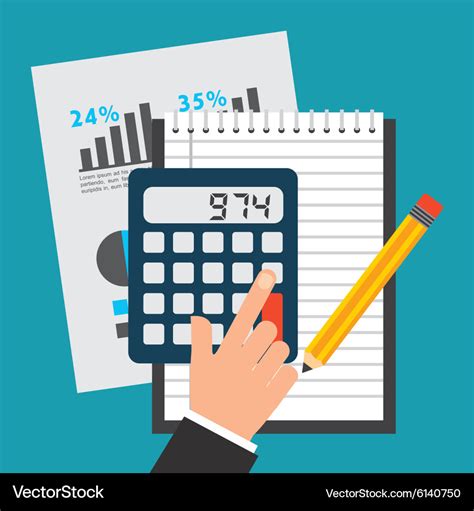
11. Conditional Calculations
Conditional calculations are used to make decisions in Excel based on conditions. To perform a conditional calculation in Excel, you can use the following functions:
- IF: =IF(A1>10,"Yes","No")
- IFS: =IFS(A1>10,B1<5,"Yes","No")
- SWITCH: =SWITCH(A1,"Yes","No")
For example, to calculate a commission based on sales, you can use the formula: =IF(A1>1000,0.1*A1,0)
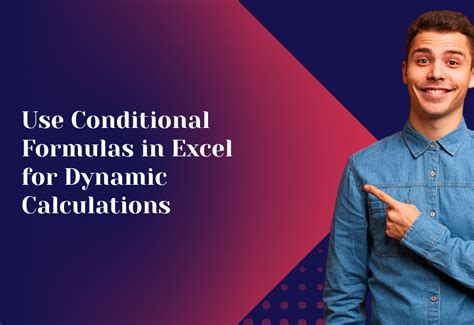
12. Dynamic Array Calculations
Dynamic array calculations are used to perform calculations on dynamic arrays in Excel. To perform a dynamic array calculation in Excel, you can use the following formula: =SUMIFS(A1:A10,B1:B10,C1:C10)
For example, to calculate the sum of a dynamic array, you can use the formula: =SUMIFS(A1:A10,B1:B10,C1:C10)
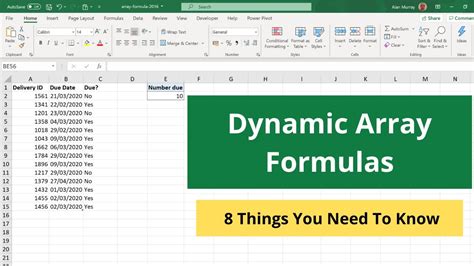
Excel Calculation Styles Image Gallery
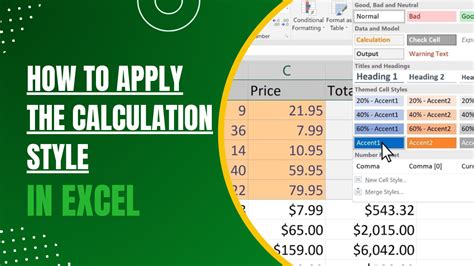
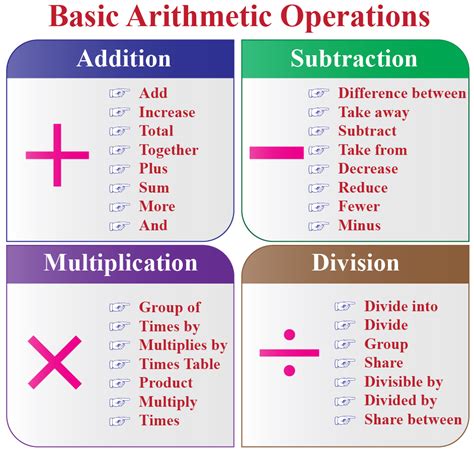
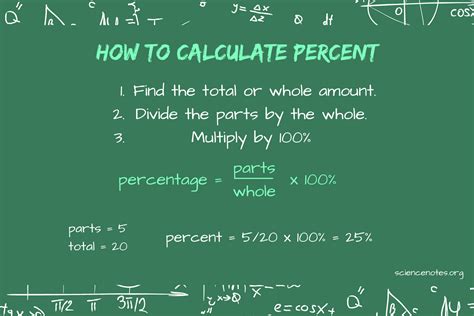
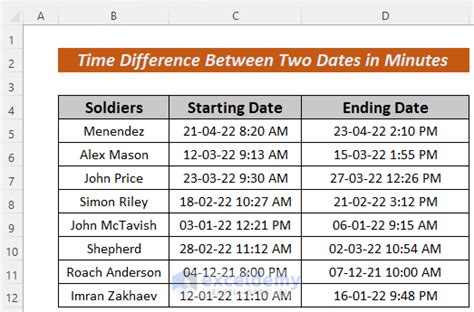
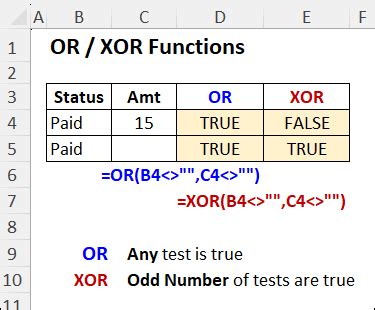
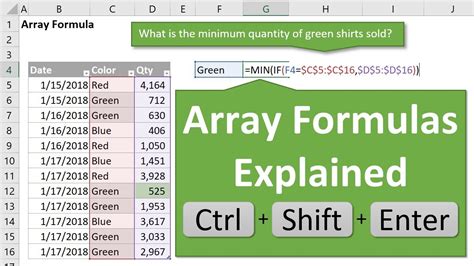
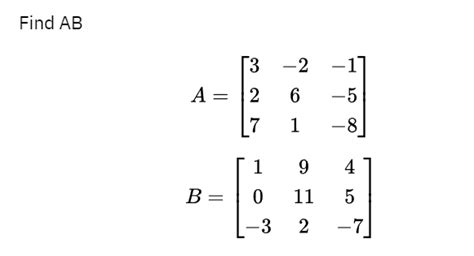



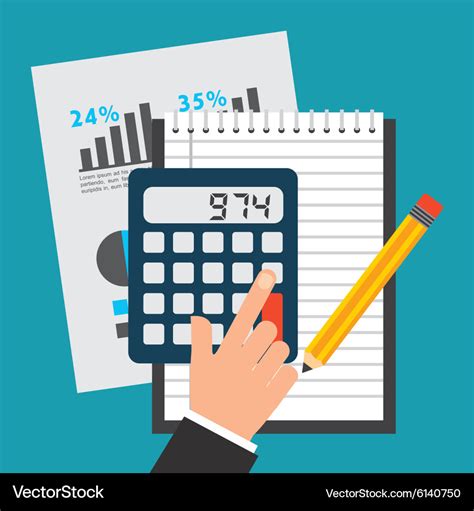
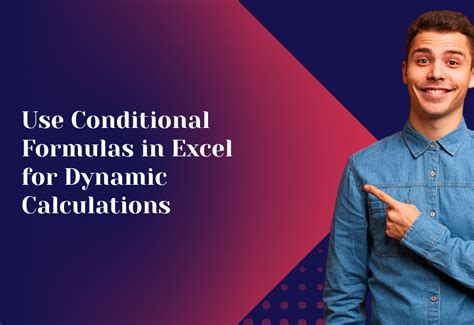
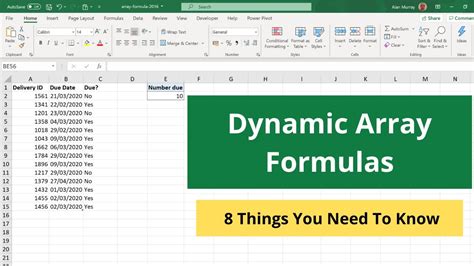
We hope this article has helped you to understand the different calculation styles in Excel. With practice and patience, you can master these calculation styles and become an expert in Excel. Don't forget to share this article with your friends and colleagues who may benefit from it.
