Intro
Unleash the power of Excels camera tool with these 5 ingenious hacks. Master screenshotting, image manipulation, and dashboard creation to elevate your spreadsheet game. Discover how to freeze panes, create interactive dashboards, and more using Excels camera tool, and take your data visualization to the next level with these expert tips and tricks.
As a spreadsheet enthusiast, you're likely no stranger to the Camera tool in Excel. This powerful feature allows you to take a snapshot of a range of cells and display it elsewhere in your workbook, making it a great way to create dynamic dashboards and reports. But are you getting the most out of this tool? In this article, we'll explore five Camera tool hacks to take your Excel skills to the next level.
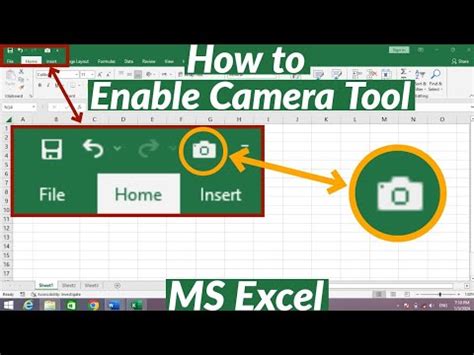
1. Create a Dynamic Dashboard
One of the most common uses of the Camera tool is to create a dynamic dashboard. By taking a snapshot of a range of cells, you can display key metrics and KPIs in a single, easy-to-read location. But did you know that you can also use the Camera tool to create a dynamic dashboard that updates automatically?
To do this, simply select the range of cells you want to capture, go to the "Home" tab, and click on the "Camera" button in the "Clipboard" group. Then, right-click on the resulting image and select "Copy" > "Copy as Picture". Finally, paste the image into a new worksheet or dashboard, and voila! You'll have a dynamic dashboard that updates automatically whenever the underlying data changes.
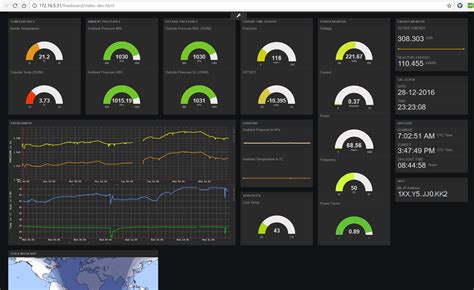
How to Create a Dynamic Dashboard
- Select the range of cells you want to capture.
- Go to the "Home" tab and click on the "Camera" button.
- Right-click on the resulting image and select "Copy" > "Copy as Picture".
- Paste the image into a new worksheet or dashboard.
2. Use the Camera Tool with Conditional Formatting
Conditional formatting is a powerful feature in Excel that allows you to highlight cells based on specific conditions, such as values, formulas, or formatting. But did you know that you can also use the Camera tool with conditional formatting to create dynamic, visually appealing reports?
To do this, simply select the range of cells you want to capture, go to the "Home" tab, and click on the "Conditional Formatting" button. Then, select the condition you want to apply, such as "Highlight Cells Rules" > "Greater Than". Finally, use the Camera tool to capture the resulting image, and you'll have a dynamic report that updates automatically whenever the underlying data changes.

How to Use the Camera Tool with Conditional Formatting
- Select the range of cells you want to capture.
- Go to the "Home" tab and click on the "Conditional Formatting" button.
- Select the condition you want to apply.
- Use the Camera tool to capture the resulting image.
3. Create a Heatmap with the Camera Tool
Heatmaps are a great way to visualize data, especially when working with large datasets. But did you know that you can also use the Camera tool to create a heatmap in Excel?
To do this, simply select the range of cells you want to capture, go to the "Home" tab, and click on the "Camera" button. Then, right-click on the resulting image and select "Format Picture" > "Picture" tab. Finally, adjust the settings to create a heatmap effect, such as changing the picture type to "GIF" and adjusting the color palette.
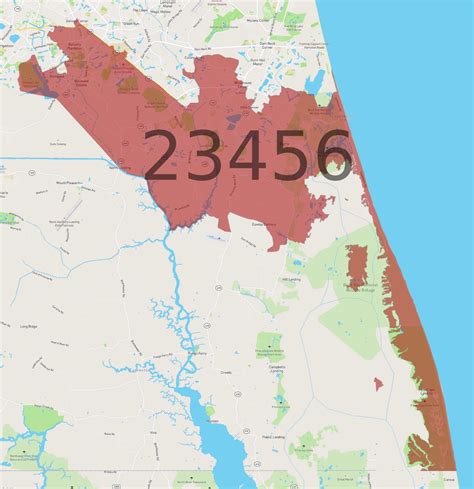
How to Create a Heatmap with the Camera Tool
- Select the range of cells you want to capture.
- Go to the "Home" tab and click on the "Camera" button.
- Right-click on the resulting image and select "Format Picture" > "Picture" tab.
- Adjust the settings to create a heatmap effect.
4. Use the Camera Tool with PivotTables
PivotTables are a powerful feature in Excel that allows you to summarize and analyze large datasets. But did you know that you can also use the Camera tool with PivotTables to create dynamic, interactive reports?
To do this, simply select the range of cells you want to capture, go to the "Home" tab, and click on the "Camera" button. Then, right-click on the resulting image and select "Copy" > "Copy as Picture". Finally, paste the image into a new worksheet or dashboard, and you'll have a dynamic report that updates automatically whenever the underlying data changes.
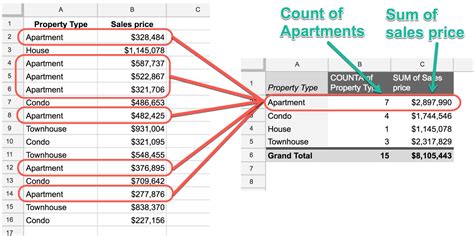
How to Use the Camera Tool with PivotTables
- Select the range of cells you want to capture.
- Go to the "Home" tab and click on the "Camera" button.
- Right-click on the resulting image and select "Copy" > "Copy as Picture".
- Paste the image into a new worksheet or dashboard.
5. Create an Interactive Report with the Camera Tool
Interactive reports are a great way to engage users and provide them with real-time insights into your data. But did you know that you can also use the Camera tool to create an interactive report in Excel?
To do this, simply select the range of cells you want to capture, go to the "Home" tab, and click on the "Camera" button. Then, right-click on the resulting image and select "Copy" > "Copy as Picture". Finally, paste the image into a new worksheet or dashboard, and add interactive elements such as buttons and hyperlinks.
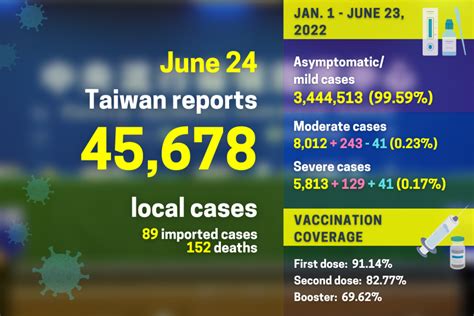
How to Create an Interactive Report with the Camera Tool
- Select the range of cells you want to capture.
- Go to the "Home" tab and click on the "Camera" button.
- Right-click on the resulting image and select "Copy" > "Copy as Picture".
- Paste the image into a new worksheet or dashboard.
- Add interactive elements such as buttons and hyperlinks.
Excel Camera Tool Hacks Image Gallery
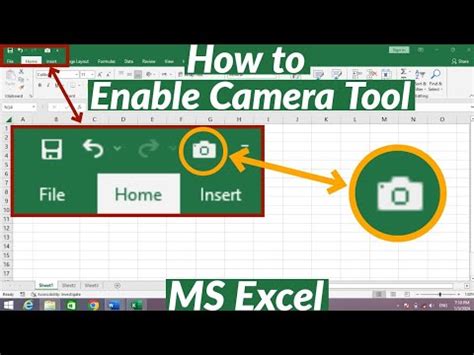
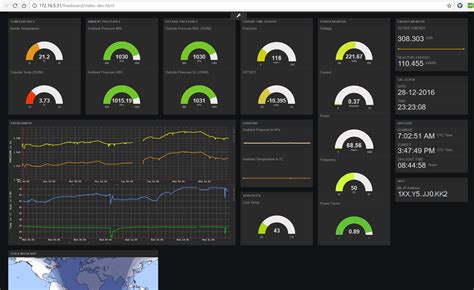

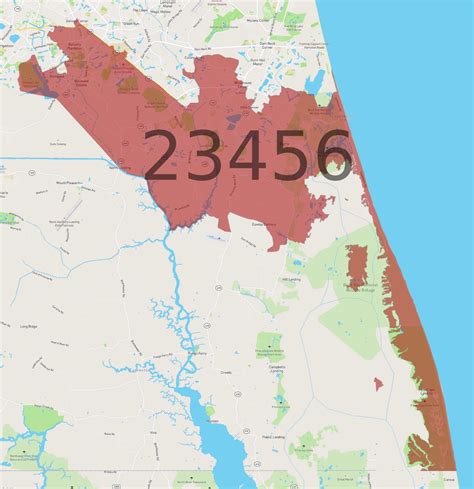
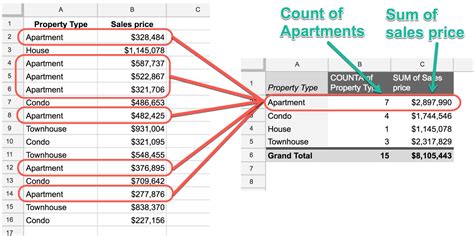
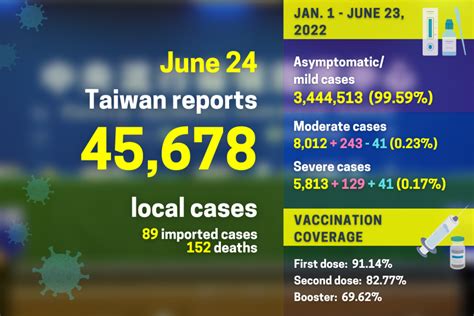
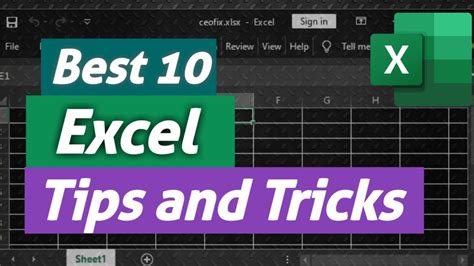
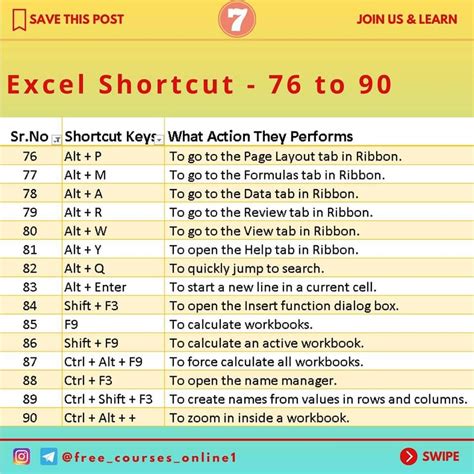

By using these five Camera tool hacks, you can take your Excel skills to the next level and create dynamic, interactive reports that engage users and provide real-time insights into your data. Whether you're a seasoned pro or just starting out, these hacks are sure to help you get the most out of this powerful tool. So why not give them a try today?
