Counting cells by color in Excel can be a useful skill to have, especially when working with large datasets that rely heavily on color-coding to categorize or highlight specific data points. This article will provide a step-by-step guide on how to count cells by color in Excel, covering the different methods available and providing practical examples to illustrate each approach.
Why Count Cells by Color?
Color-coding is a powerful tool in data analysis, allowing users to quickly identify trends, patterns, and anomalies in their data. However, when it comes to analyzing and summarizing this data, counting cells by color can be a challenge. Whether you're looking to count the number of cells with a specific fill color, count the number of cells with a specific font color, or even count the number of cells with a specific background color, this guide will show you how to do it.
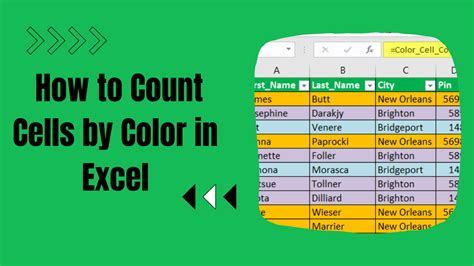
Method 1: Using the COUNTIF Function
One of the most common methods for counting cells by color is by using the COUNTIF function. This function allows you to count the number of cells in a range that meet a specific condition, including the color of the cell. To use the COUNTIF function to count cells by color, follow these steps:
- Select the cell where you want to display the count.
- Type "=COUNTIF(" and select the range of cells you want to count.
- Type "," and then select the cell with the color you want to count.
- Type ")"
For example, if you want to count the number of cells in the range A1:A10 that have a yellow fill color, you would use the following formula:
=COUNTIF(A1:A10, A1)
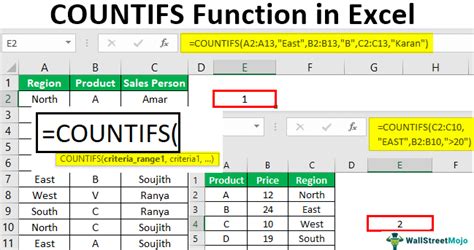
Method 2: Using the Filter Function
Another method for counting cells by color is by using the Filter function. This function allows you to filter a range of cells based on a specific condition, including the color of the cell. To use the Filter function to count cells by color, follow these steps:
- Select the cell where you want to display the count.
- Type "=FILTER(" and select the range of cells you want to filter.
- Type "," and then select the cell with the color you want to filter.
- Type ")"
For example, if you want to count the number of cells in the range A1:A10 that have a blue font color, you would use the following formula:
=FILTER(A1:A10, A1)
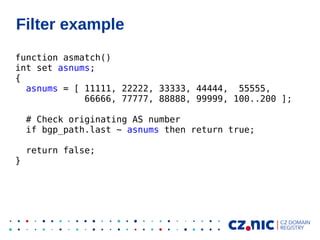
Method 3: Using VBA Macros
For more advanced users, VBA macros can be used to count cells by color. This method requires some programming knowledge, but can be useful for automating tasks or performing complex calculations. To use a VBA macro to count cells by color, follow these steps:
- Press "Alt + F11" to open the Visual Basic Editor.
- Insert a new module by clicking "Insert" and then "Module".
- Paste the following code into the module:
Sub CountCellsByColor() Dim rng As Range Set rng = Range("A1:A10") Dim cell As Range For Each cell In rng If cell.Interior.ColorIndex = 6 Then count = count + 1 End If Next cell MsgBox "Number of cells with yellow fill color: " & count End Sub
- Run the macro by clicking "Run" and then "Run Sub/UserForm".
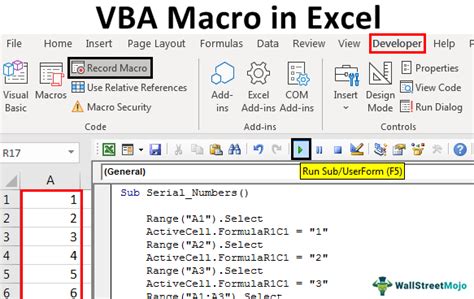
Gallery of Count Cells by Color Examples
Count Cells by Color Image Gallery
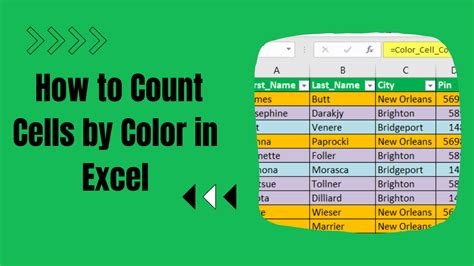
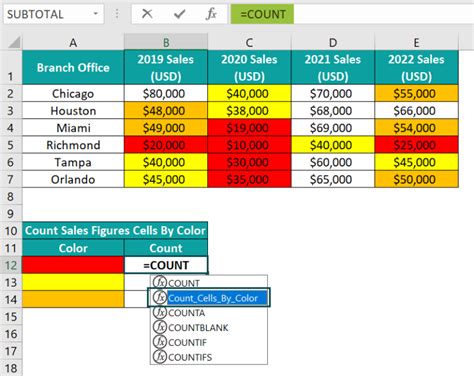
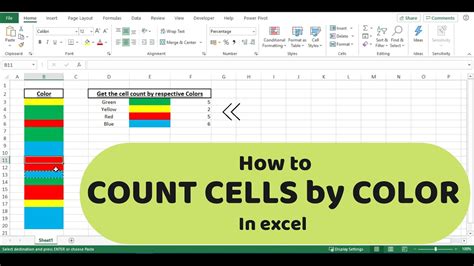
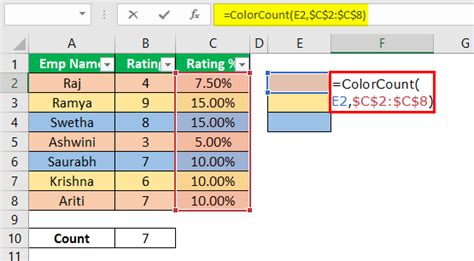
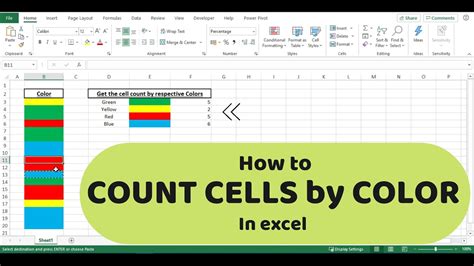
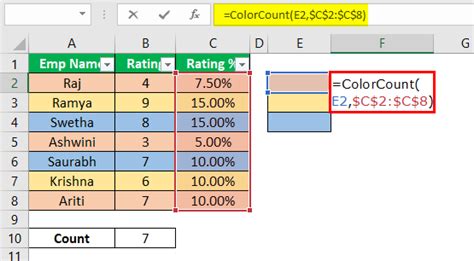
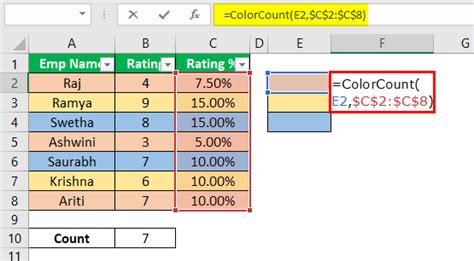
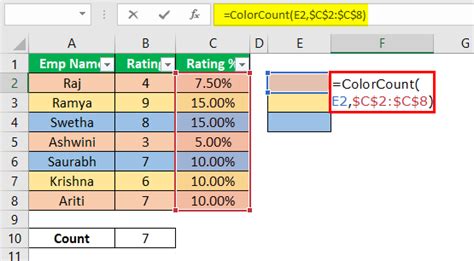
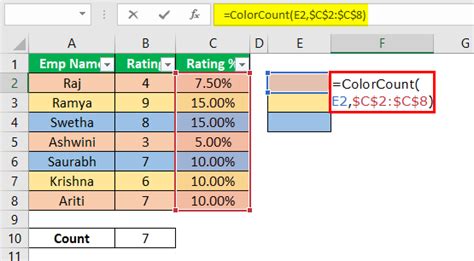
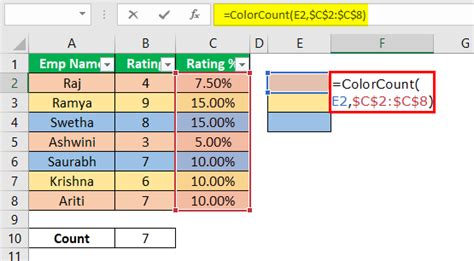
We hope this guide has been helpful in teaching you how to count cells by color in Excel. Whether you're using the COUNTIF function, the Filter function, or VBA macros, we've provided you with a range of methods to suit your needs. Remember to practice these methods and experiment with different formulas and techniques to become more proficient in your ability to count cells by color. Happy counting!
