Reminders are an essential part of our daily lives, helping us stay on track with tasks, appointments, and deadlines. While we often rely on digital calendars and apps to send us reminders, did you know that Excel can also be used to send timely notifications? In this article, we'll explore how Excel reminders work, their benefits, and provide step-by-step guides on how to set them up.
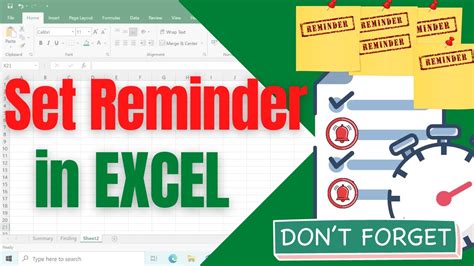
What are Excel Reminders?
Excel reminders are automated notifications that can be set up to alert you of upcoming events, deadlines, or tasks. These reminders can be customized to send notifications at specific times or intervals, ensuring you stay on track with your schedule. Excel reminders can be particularly useful for managing projects, tracking deadlines, and sending notifications to team members or stakeholders.
Benefits of Using Excel Reminders
Using Excel reminders offers several benefits, including:
- Improved productivity: By setting reminders, you can stay focused on tasks and avoid missing deadlines.
- Enhanced collaboration: Excel reminders can be used to notify team members or stakeholders of upcoming events or deadlines, promoting collaboration and communication.
- Customization: Excel reminders can be tailored to meet specific needs, allowing you to set reminders at specific times or intervals.
- Automation: Excel reminders can be automated, reducing the need for manual reminders and minimizing the risk of human error.
How to Set Up Excel Reminders
Setting up Excel reminders is a straightforward process that involves using formulas and conditional formatting. Here's a step-by-step guide to get you started:
Step 1: Create a Reminder Table
Create a table in Excel with the following columns:
| Column A | Column B | Column C |
|---|---|---|
| Task | Due Date | Reminder |
Enter the task name in Column A, the due date in Column B, and the reminder date in Column C.
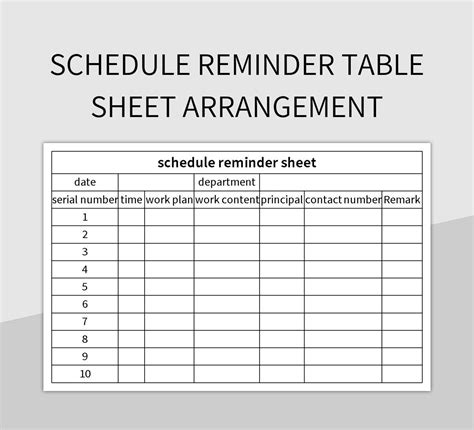
Step 2: Create a Formula for the Reminder Date
In Column C, create a formula that calculates the reminder date based on the due date. For example:
=TODAY()+7
This formula sets the reminder date to 7 days before the due date.
Step 3: Use Conditional Formatting to Highlight Reminders
Use conditional formatting to highlight cells in Column C that contain a reminder date. Go to Home > Conditional Formatting > New Rule > Use a formula to determine which cells to format.
Enter the formula:
=C2<TODAY()
This formula highlights cells in Column C that contain a reminder date that is earlier than today's date.
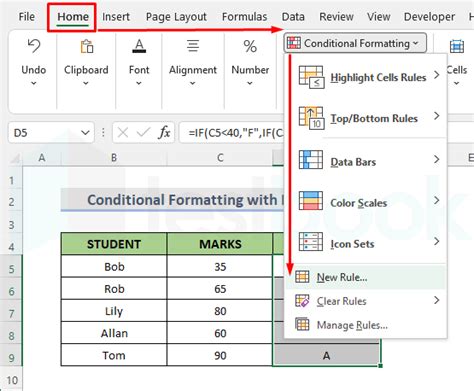
Step 4: Create a Reminder Notification
Create a reminder notification using the MsgBox function in VBA. Go to Developer > Visual Basic > Insert > Module.
Enter the following code:
Sub ReminderNotification()
Dim reminderDate As Date
reminderDate = Range("C2").Value
If reminderDate < Today() Then
MsgBox "Reminder: " & Range("A2").Value & " is due on " & Range("B2").Value
End If
End Sub
This code checks if the reminder date is earlier than today's date and displays a message box with the reminder notification.
Alternative Methods for Excel Reminders
While the above method uses VBA to create a reminder notification, there are alternative methods that use Excel formulas and functions. One such method uses the FILTERXML function to create a reminder notification.
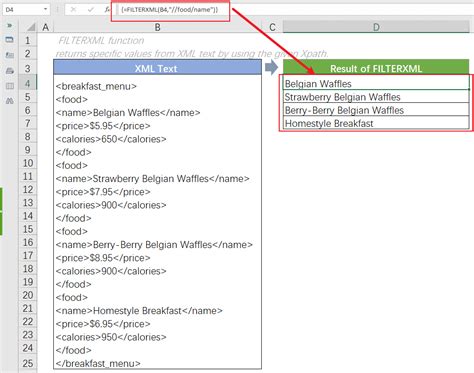
Using Excel Add-ins for Reminders
There are several Excel add-ins available that offer reminder functionality. One such add-in is the Excel Reminder Add-in, which allows you to create custom reminders and notifications.
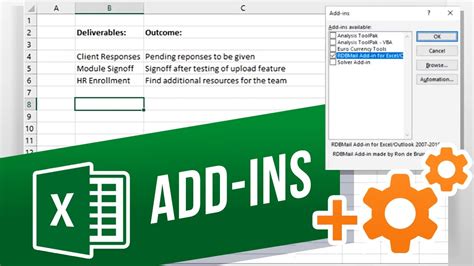
Best Practices for Using Excel Reminders
To get the most out of Excel reminders, follow these best practices:
- Use a consistent format for your reminder table to ensure easy data entry and analysis.
- Set reminders at regular intervals to ensure you stay on track with tasks and deadlines.
- Use conditional formatting to highlight reminders and make them more visible.
- Test your reminder notifications regularly to ensure they are working correctly.
Conclusion
Excel reminders offer a powerful way to stay on track with tasks, deadlines, and events. By using formulas, conditional formatting, and VBA, you can create custom reminders that meet your specific needs. Whether you're managing projects, tracking deadlines, or sending notifications to team members, Excel reminders can help you stay organized and productive.
Excel Reminders Image Gallery
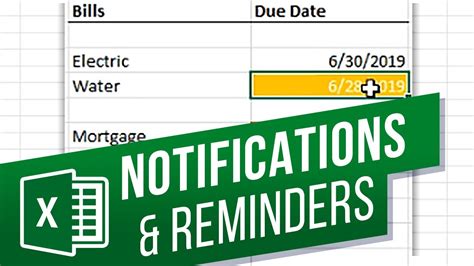
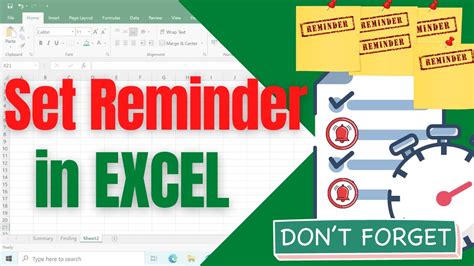
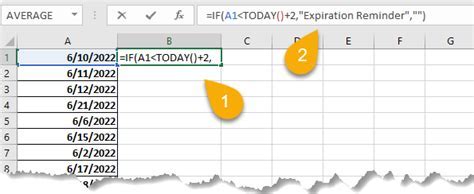
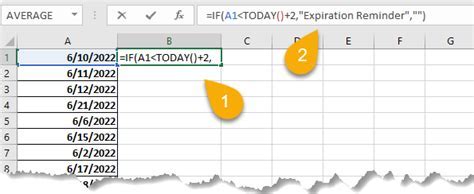
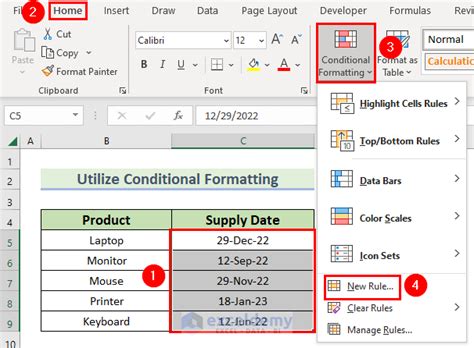
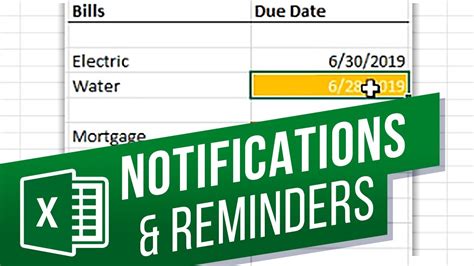
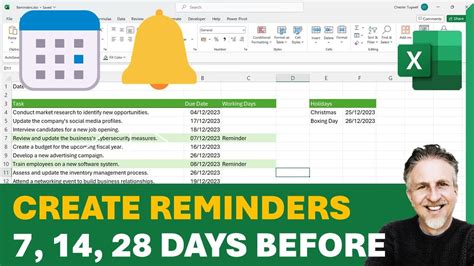
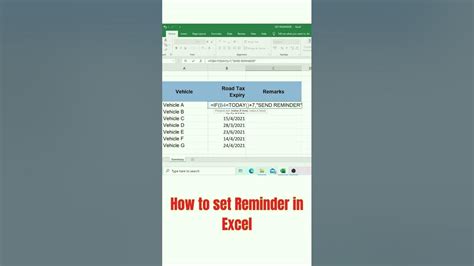
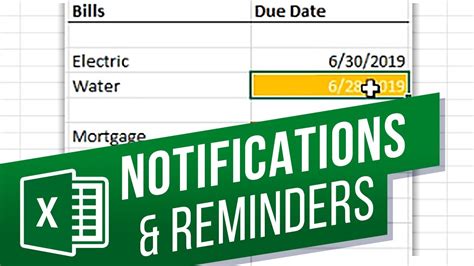
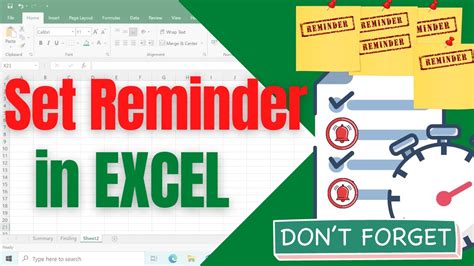
We hope this article has provided you with a comprehensive understanding of Excel reminders and how to use them to stay organized and productive. If you have any questions or need further assistance, please leave a comment below.
