Google Sheets is an incredibly powerful tool for managing and analyzing data, and one of its most useful features is the ability to calculate distances between addresses. Whether you're a business owner looking to optimize your delivery routes or a traveler trying to plan the most efficient itinerary, being able to calculate distances between addresses is essential. In this article, we'll explore the different ways Google Sheets can calculate distances between addresses, including using built-in functions, add-ons, and APIs.
The Importance of Calculating Distances
Before we dive into the different methods for calculating distances in Google Sheets, it's worth taking a moment to understand why this is such an important feature. Being able to calculate distances between addresses can help you:
- Optimize delivery routes and reduce fuel costs
- Plan the most efficient itinerary for a trip
- Determine the closest locations to a given address
- Calculate the distance between two or more addresses
Method 1: Using the Google Maps Distance Function
One of the simplest ways to calculate distances between addresses in Google Sheets is by using the Google Maps distance function. This function uses the Google Maps API to calculate the distance between two addresses.
To use this function, you'll need to have a Google Maps API key. You can obtain a free API key by following these steps:
- Go to the Google Cloud Console
- Click on "Select a project" and then click on "New Project"
- Enter a project name and click on "Create"
- Click on "Navigation menu" and then click on "APIs & Services"
- Search for "Google Maps JavaScript API" and click on the result
- Click on "Enable" and then click on "Create credentials"
- Follow the prompts to create a new API key
Once you have your API key, you can use the following formula to calculate the distance between two addresses:
=GoogleMapsDistance("address1", "address2", "api_key")
Replace "address1" and "address2" with the two addresses you want to calculate the distance between, and replace "api_key" with your actual API key.
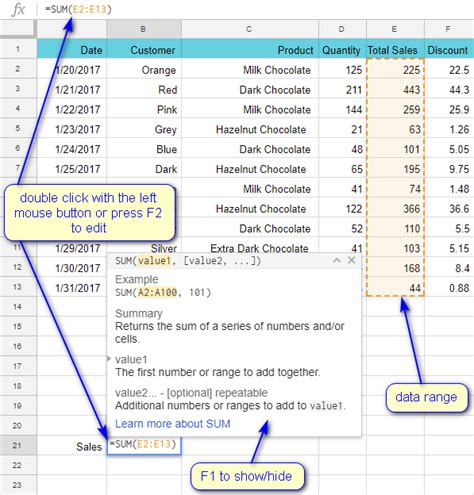
Method 2: Using the Google Sheets Distance Formula
If you don't have a Google Maps API key, you can use the Google Sheets distance formula to calculate distances between addresses. This formula uses the Haversine formula to calculate the distance between two points on a sphere (such as the Earth).
The formula is as follows:
=ACOS(SIN(RADIANS(lat1)) * SIN(RADIANS(lat2)) + COS(RADIANS(lat1)) * COS(RADIANS(lat2)) * COS(RADIANS(long2) - RADIANS(long1))) * 6371
Replace "lat1" and "lat2" with the latitudes of the two addresses, and replace "long1" and "long2" with the longitudes of the two addresses.
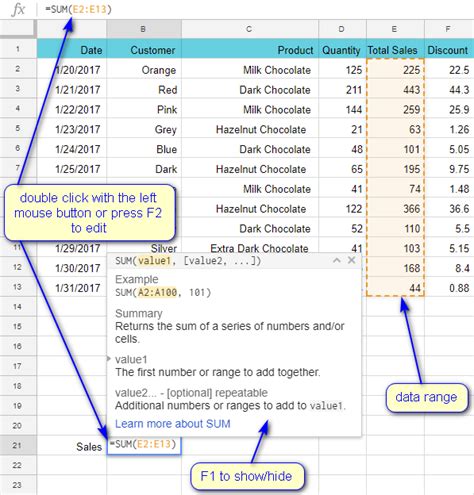
Method 3: Using the Distance Formula with Multiple Addresses
If you need to calculate the distance between multiple addresses, you can use the following formula:
=SUM(ACOS(SIN(RADIANS(lat1)) * SIN(RADIANS(lat2)) + COS(RADIANS(lat1)) * COS(RADIANS(lat2)) * COS(RADIANS(long2) - RADIANS(long1))) * 6371)
Replace "lat1" and "lat2" with the latitudes of the two addresses, and replace "long1" and "long2" with the longitudes of the two addresses.
You can then use the SUM function to calculate the total distance between all the addresses.
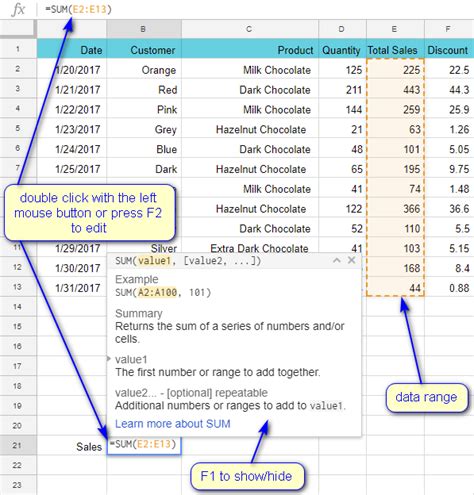
Method 4: Using an Add-on
If you're not comfortable using formulas or APIs, you can use an add-on to calculate distances between addresses in Google Sheets. There are many add-ons available that can help you calculate distances, including the "Distance" add-on.
To use the "Distance" add-on, follow these steps:
- Go to the Google Sheets add-on store
- Search for "Distance" and click on the result
- Click on "Install" and then click on "Continue"
- Follow the prompts to install the add-on
Once the add-on is installed, you can use it to calculate distances between addresses.
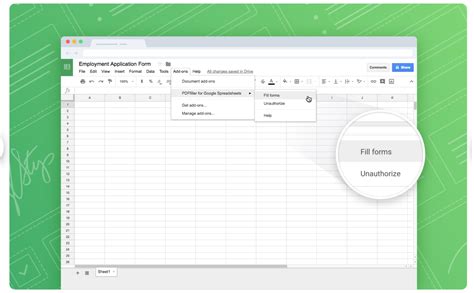
Method 5: Using a Third-Party API
Finally, you can use a third-party API to calculate distances between addresses in Google Sheets. There are many APIs available that can help you calculate distances, including the OpenCage Geocoder API.
To use the OpenCage Geocoder API, follow these steps:
- Go to the OpenCage Geocoder website
- Sign up for a free API key
- Use the API key to calculate distances between addresses
You can use the following formula to calculate distances using the OpenCage Geocoder API:
=IMPORTJSON("https://api.opencagedata.com/geocode/v1/json?q=" & A1 & "&key=YOUR_API_KEY")
Replace "A1" with the cell containing the address, and replace "YOUR_API_KEY" with your actual API key.
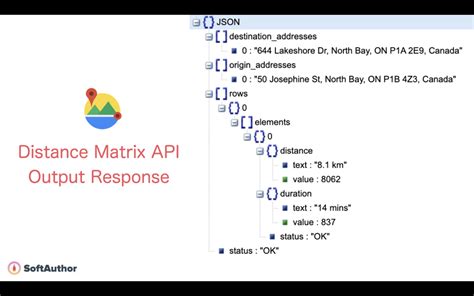
Gallery of Google Sheets Distance Calculations
Google Sheets Distance Calculations Image Gallery
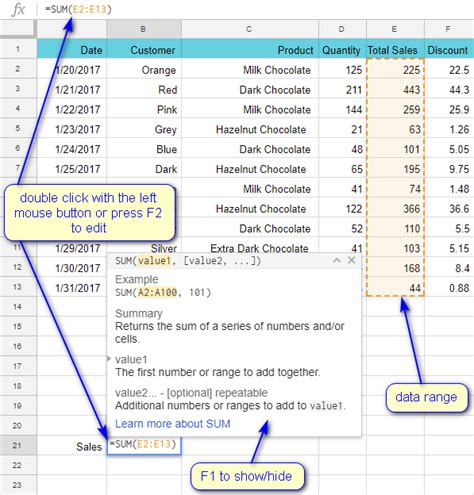
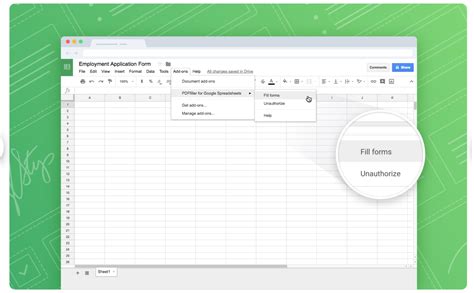
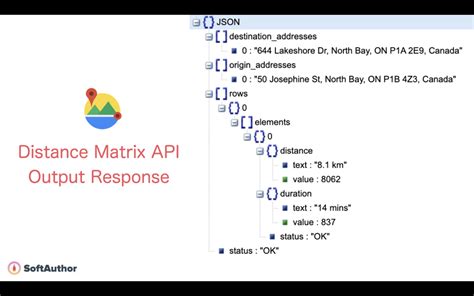
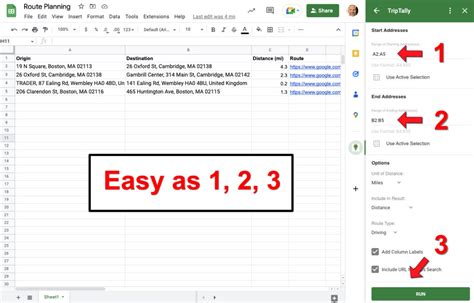
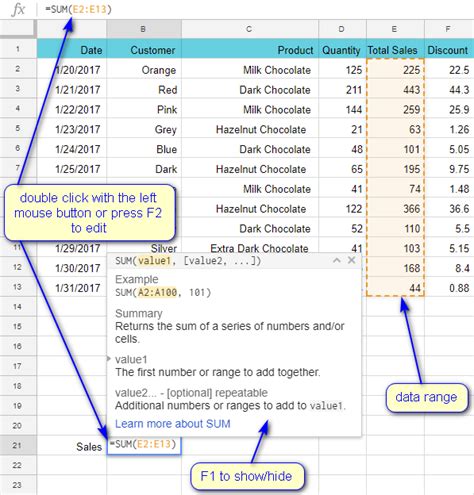
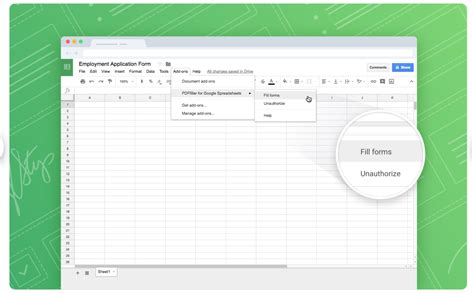
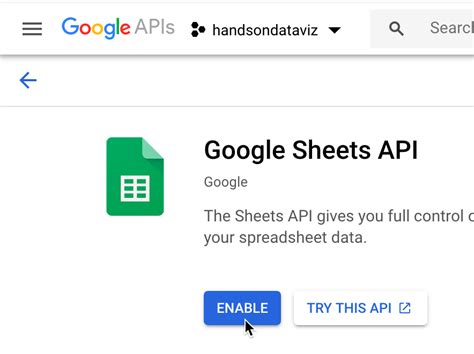
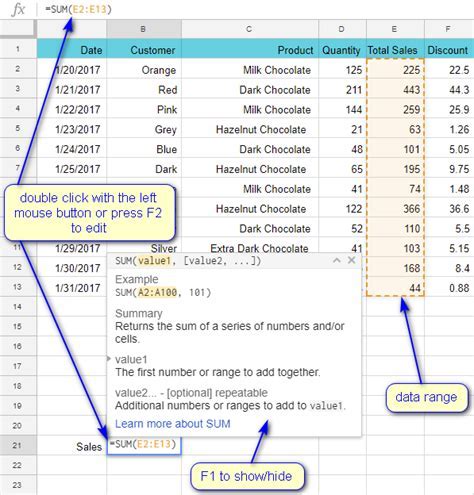
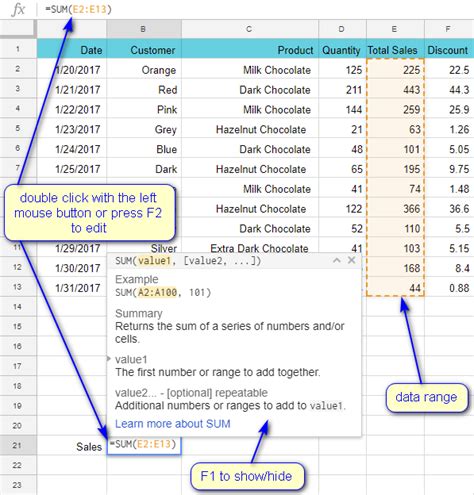
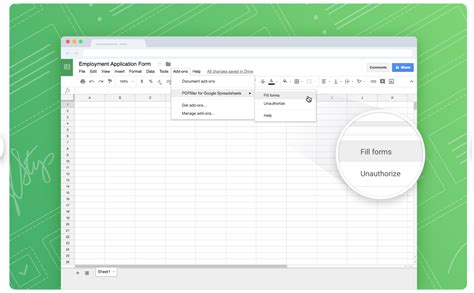
We hope this article has helped you understand the different ways Google Sheets can calculate distances between addresses. Whether you're using built-in functions, add-ons, or APIs, calculating distances in Google Sheets is easier than ever. Do you have any questions or comments about this article? We'd love to hear from you!
