Intro
Master Excel formatting with our expert guide on locking columns in Excel. Discover 5 easy ways to freeze columns in Excel, ensuring your data stays organized and visible. Learn how to lock columns, freeze panes, and use worksheet protection to simplify your workflow and boost productivity with Excel.
Locking columns in Excel can be an essential skill for anyone working with large datasets. Not only does it help prevent accidental edits or deletions, but it also makes it easier to focus on specific data ranges. In this article, we will explore five ways to lock columns in Excel.
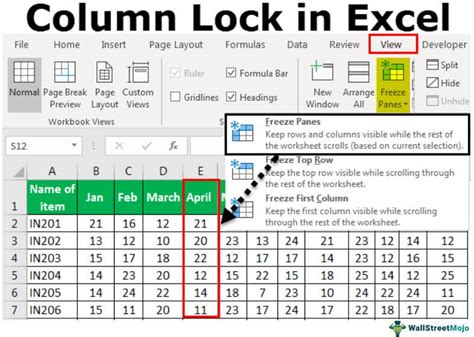
Why Lock Columns in Excel?
Before we dive into the methods, let's quickly discuss why locking columns in Excel is important. When working with large datasets, it's easy to accidentally edit or delete important data. By locking columns, you can prevent these mistakes from happening. Additionally, locking columns can help you focus on specific data ranges, making it easier to analyze and work with your data.
Method 1: Locking Columns Using the Freeze Panes Feature
One of the easiest ways to lock columns in Excel is by using the Freeze Panes feature. This feature allows you to freeze specific rows or columns in place, making it easier to scroll through your data.
To lock columns using the Freeze Panes feature:
- Select the cell to the right of the column you want to lock.
- Go to the "View" tab in the ribbon.
- Click on "Freeze Panes" in the "Window" group.
- Select "Freeze Panes" again from the drop-down menu.
- Choose "Freeze First Column" or "Freeze Panes" to lock the column.
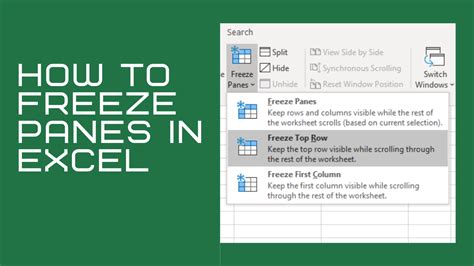
Method 2: Locking Columns Using the Protect Sheet Feature
Another way to lock columns in Excel is by using the Protect Sheet feature. This feature allows you to protect specific ranges of cells, including columns.
To lock columns using the Protect Sheet feature:
- Select the column you want to lock.
- Go to the "Review" tab in the ribbon.
- Click on "Protect Sheet" in the "Protect" group.
- Select "Protect Sheet" again from the drop-down menu.
- In the "Protect Sheet" dialog box, select the "Columns" option.
- Choose the column you want to lock and click "OK".
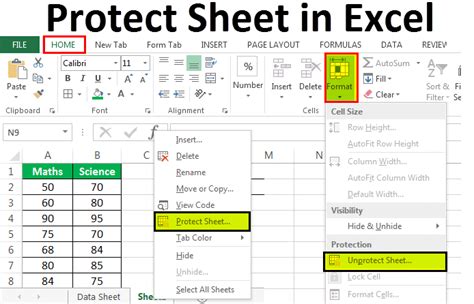
Method 3: Locking Columns Using VBA Macros
If you're comfortable with VBA macros, you can use them to lock columns in Excel. This method requires some programming knowledge, but it provides more flexibility than the previous methods.
To lock columns using VBA macros:
- Open the Visual Basic Editor by pressing "Alt + F11" or by navigating to "Developer" > "Visual Basic" in the ribbon.
- In the Visual Basic Editor, click on "Insert" > "Module" to insert a new module.
- Paste the following code into the module:
Sub LockColumns()
Dim ws As Worksheet
Set ws = ActiveSheet
ws.Columns("A").Locked = True
End Sub
- Replace "A" with the column letter you want to lock.
- Click "Run" to execute the macro.
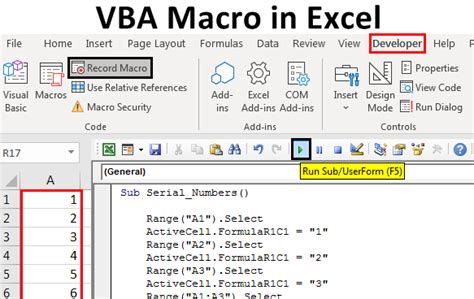
Method 4: Locking Columns Using Conditional Formatting
You can also use conditional formatting to lock columns in Excel. This method is useful when you want to lock specific columns based on certain conditions.
To lock columns using conditional formatting:
- Select the column you want to lock.
- Go to the "Home" tab in the ribbon.
- Click on "Conditional Formatting" in the "Styles" group.
- Select "New Rule" from the drop-down menu.
- Choose "Use a formula to determine which cells to format".
- Enter a formula that locks the column based on a specific condition.
- Click "OK" to apply the rule.
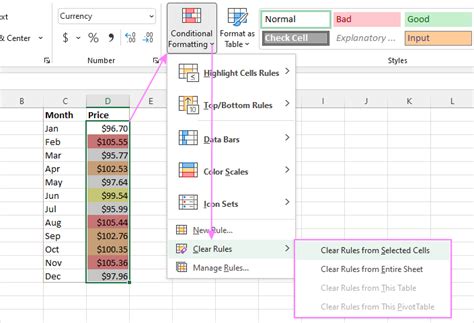
Method 5: Locking Columns Using Grouping
Finally, you can use grouping to lock columns in Excel. This method is useful when you want to lock specific columns and rows simultaneously.
To lock columns using grouping:
- Select the column you want to lock.
- Go to the "Data" tab in the ribbon.
- Click on "Group" in the "Outline" group.
- Select "Group" again from the drop-down menu.
- Choose "Columns" and select the column you want to lock.
- Click "OK" to apply the group.
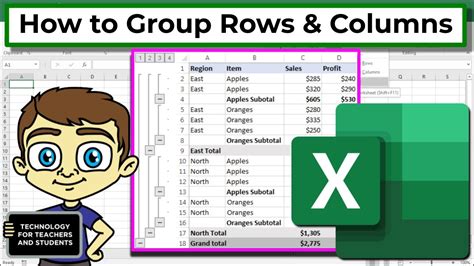
Gallery of Excel Column Locking Images
Excel Column Locking Images
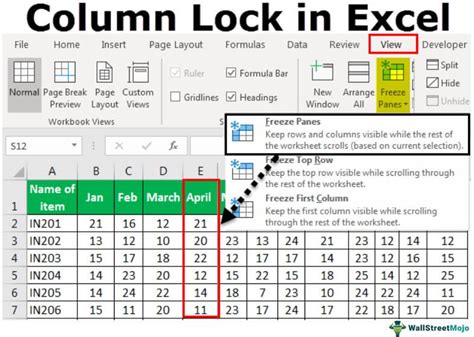
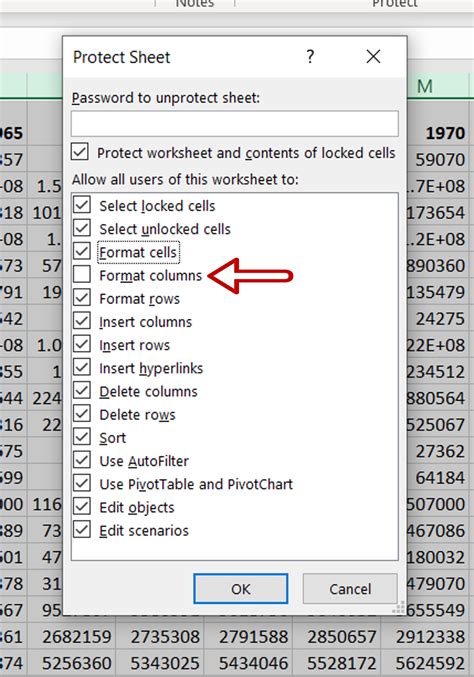
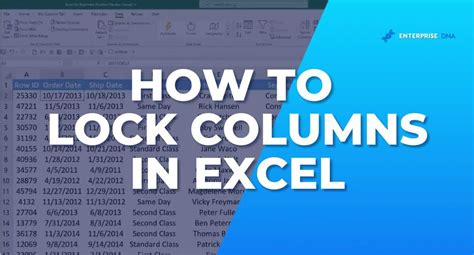
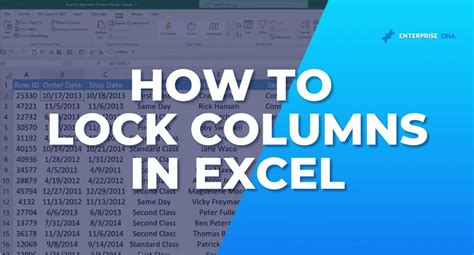
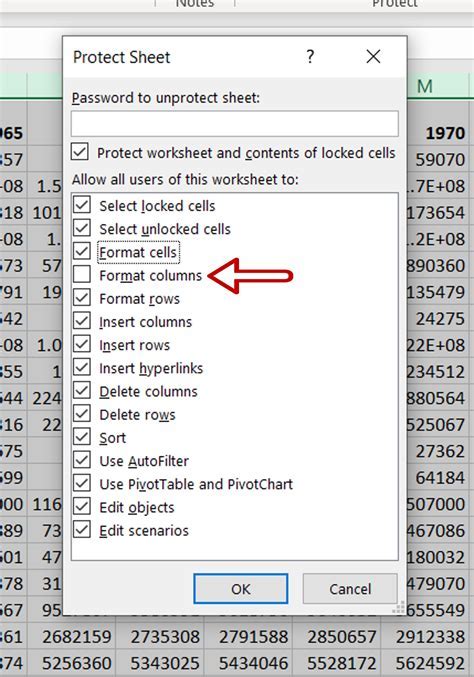
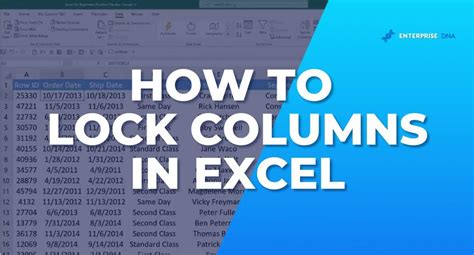
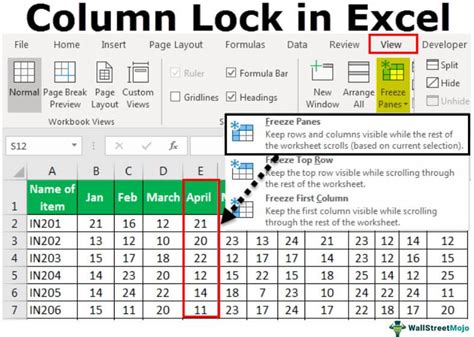
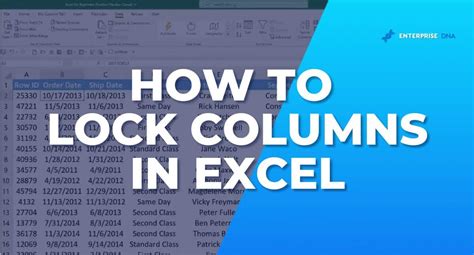
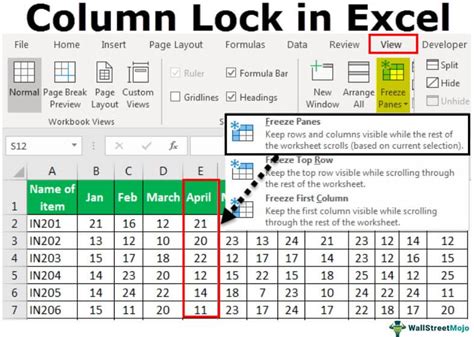
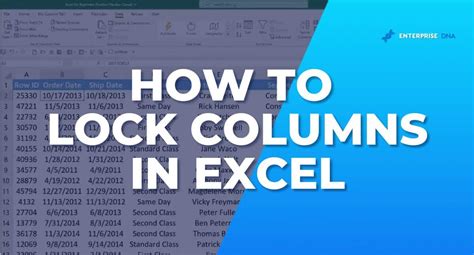
By following these five methods, you can easily lock columns in Excel and prevent accidental edits or deletions. Remember to choose the method that best suits your needs, and don't hesitate to experiment with different techniques. Happy Excel-ing!
