Intro
Struggling to open Excel files? Discover 5 effective solutions to fix Cant Open Excel File errors. Learn how to repair corrupted files, update Excel software, and troubleshoot common issues. Say goodbye to frustrating errors and get back to working efficiently with these expert-approved fixes for Excel file problems.
The frustration of not being able to open an Excel file can be overwhelming, especially when you need to access the data urgently. Don't worry, we've got you covered. In this article, we'll explore five ways to fix the issue and get you back to working with your Excel files in no time.
Understanding the Issue
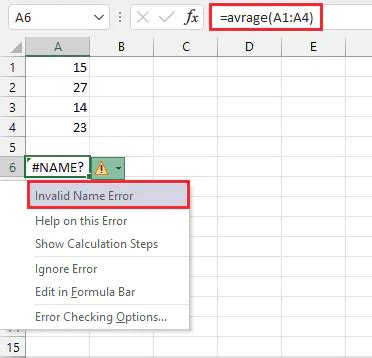
Before we dive into the solutions, let's try to understand why you might be facing this issue. There could be several reasons why you can't open an Excel file, including:
- Corrupted file
- Incorrect file format
- Insufficient permissions
- Conflicting add-ins
- Outdated software
Method 1: Check the File Format
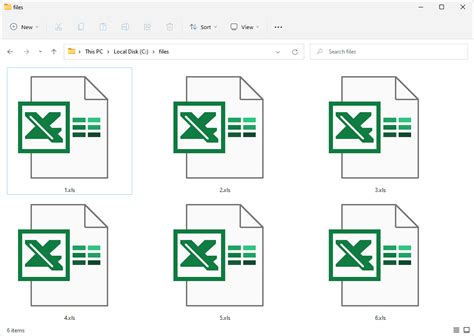
Ensure that the file you're trying to open is in a compatible format. Excel supports various file formats, including.xls,.xlsx,.xlsm, and.csv. If the file is in a different format, try converting it to a compatible format.
To check the file format:
- Right-click on the file and select "Properties."
- Look for the "Type of file" section.
- Check if the file format is compatible with Excel.
If the file format is not compatible, try converting it to a compatible format using online tools or software.
Converting File Formats
You can use online tools or software to convert file formats. Some popular options include:
- Online-Convert.com
- Convertio.co
- Zamzar.com
Simply upload your file, select the desired output format, and download the converted file.
Method 2: Check for Corrupted Files
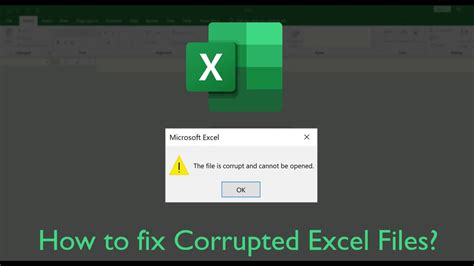
A corrupted file can prevent Excel from opening it. Try repairing the file using Excel's built-in repair tool.
To repair a corrupted file:
- Open Excel and go to "File" > "Open."
- Select the corrupted file and click "Open."
- If Excel prompts you to repair the file, click "Yes."
If the repair tool doesn't work, try using third-party software to repair the file.
Third-Party Repair Tools
Some popular third-party repair tools include:
- Stellar Phoenix Excel Repair
- Kernel Excel Repair
- DataNumen Excel Repair
These tools can help repair corrupted files and recover data.
Method 3: Check for Insufficient Permissions
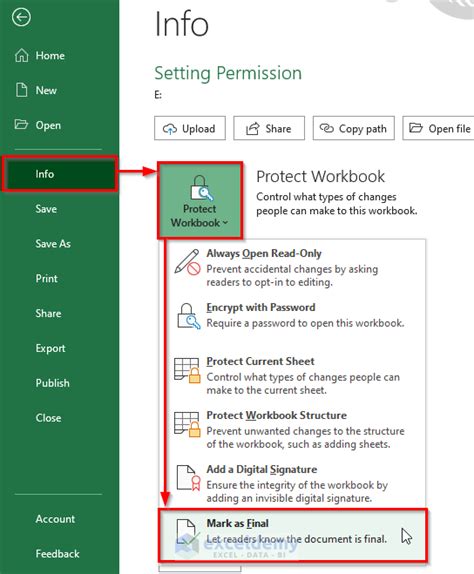
Ensure that you have the necessary permissions to access the file. If you're trying to open a file on a network drive or shared folder, check with your administrator to ensure you have the required permissions.
To check permissions:
- Right-click on the file and select "Properties."
- Look for the "Security" tab.
- Check if you have read and write permissions.
If you don't have the necessary permissions, contact your administrator to request access.
Method 4: Disable Conflicting Add-ins
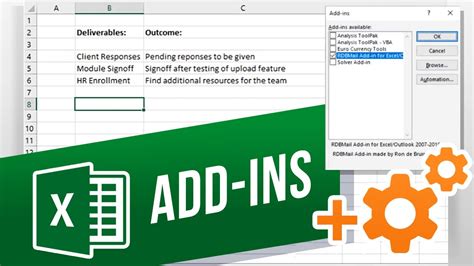
Conflicting add-ins can prevent Excel from opening files. Try disabling add-ins and see if it resolves the issue.
To disable add-ins:
- Open Excel and go to "File" > "Options."
- Select "Add-ins" from the left menu.
- Click "Go" next to "Manage: Com-in Add."
- Uncheck the box next to each add-in and click "OK."
If disabling add-ins resolves the issue, try re-enabling them one by one to identify the conflicting add-in.
Method 5: Update Excel Software
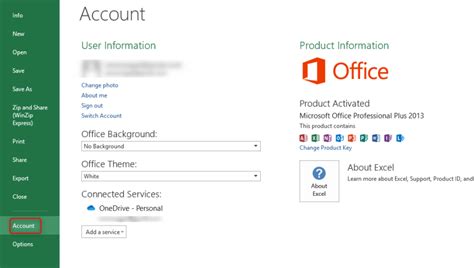
Outdated software can cause compatibility issues. Ensure that your Excel software is up-to-date.
To update Excel:
- Open Excel and go to "File" > "Account."
- Click "Update Options" next to "Office Updates."
- Select "Update Now" to download and install updates.
If you're using a older version of Excel, consider upgrading to the latest version.
Conclusion
We hope these five methods help you fix the issue and get back to working with your Excel files. Remember to always check the file format, repair corrupted files, check for insufficient permissions, disable conflicting add-ins, and update your Excel software to prevent future issues.
Excel Error Messages Image Gallery
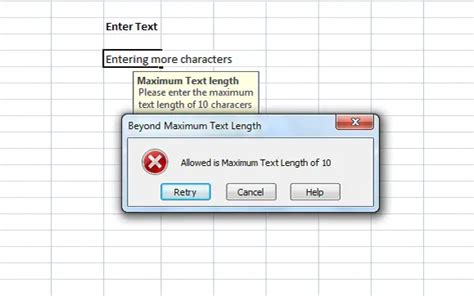
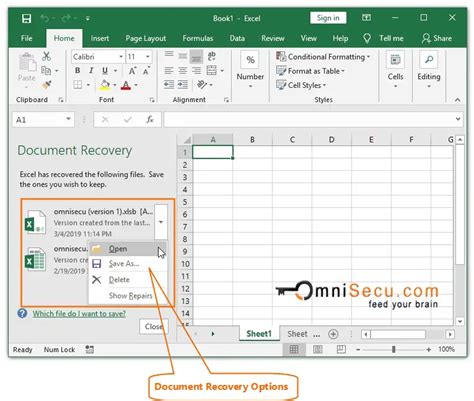
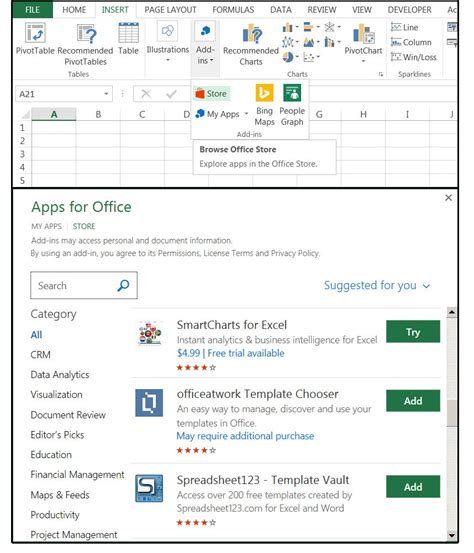
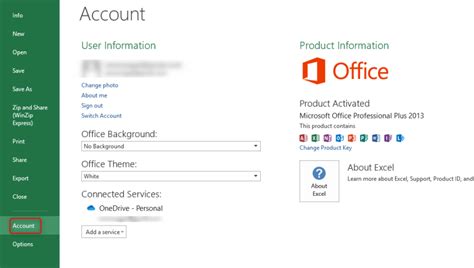
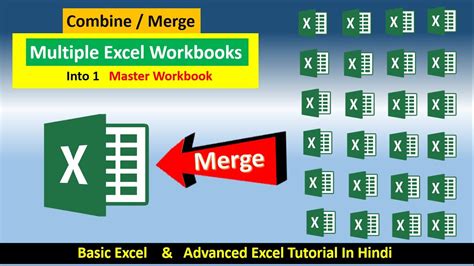
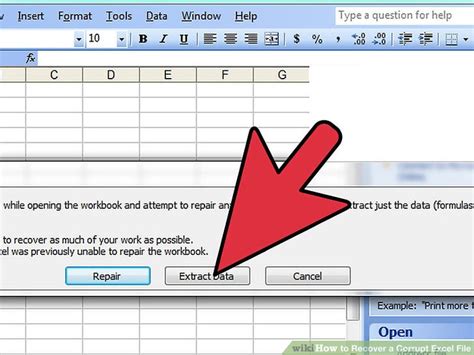
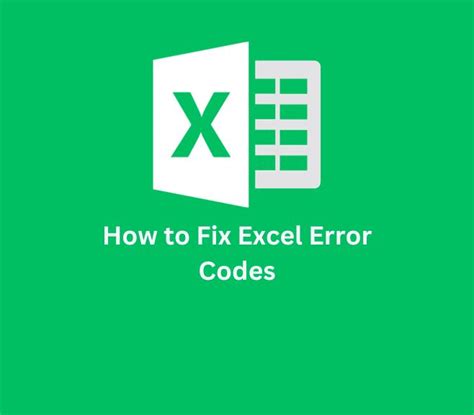
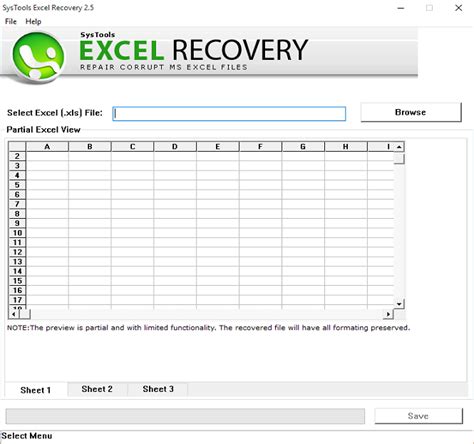
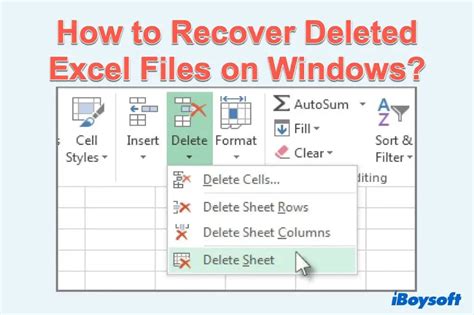
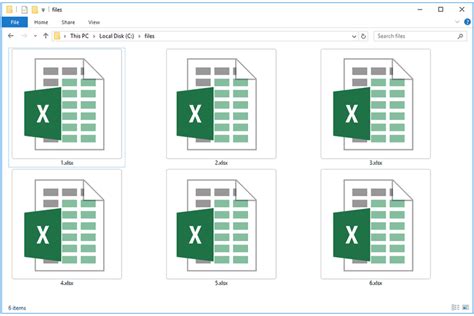
Feel free to share your experiences or ask questions in the comments section below. Don't forget to share this article with your friends and colleagues who might be facing similar issues.
