Intro
Master Excel navigation with our expert guide on how to freeze panes in Excel without lines. Discover two efficient methods to lock rows and columns, enhancing your spreadsheets readability. Learn to split panes, use the Freeze Panes feature, and optimize your Excel workflow with these simple yet powerful techniques.
The flexibility of Excel! Whether you're a seasoned pro or just starting out, the spreadsheet software is an essential tool for data analysis, visualization, and management. One of its most useful features is the ability to freeze panes, allowing you to lock specific rows or columns in place as you scroll through your data. But what if you want to freeze panes without those pesky lines getting in the way? In this article, we'll explore two ways to freeze panes in Excel without lines.
Why Freeze Panes?
Before we dive into the methods, let's quickly cover why freezing panes is so useful. Freezing panes allows you to keep specific rows or columns visible as you scroll through your data, making it easier to reference headers, labels, or other important information. This feature is particularly handy when working with large datasets or complex spreadsheets.
Method 1: Using the Freeze Panes Option
The first method involves using Excel's built-in Freeze Panes option. To do this, follow these steps:
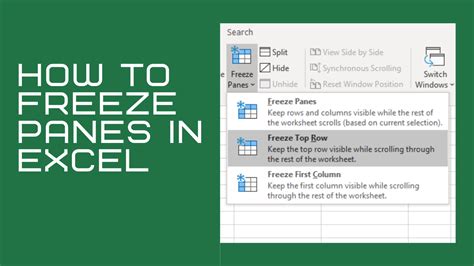
- Select the cell below the row you want to freeze, or to the right of the column you want to freeze.
- Go to the "View" tab in the ribbon.
- Click on "Freeze Panes" in the "Window" group.
- Select "Freeze Panes" from the drop-down menu.
- Choose the type of freeze you want to apply: "Freeze Top Row," "Freeze First Column," or "Freeze Panes."
By default, Excel will display a line indicating the frozen pane. However, to hide this line, follow these additional steps:
- Go to the "File" tab in the ribbon.
- Click on "Options" in the left-hand menu.
- In the Excel Options dialog box, select the "Advanced" category.
- Scroll down to the "Display options for this worksheet" section.
- Uncheck the box next to "Show gridlines."
Method 2: Using the Split Window Option
The second method involves using the Split Window option to create separate panes that can be scrolled independently. To do this, follow these steps:
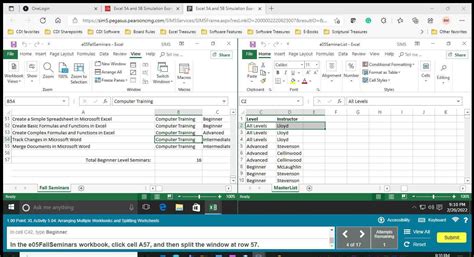
- Select the cell where you want to split the window.
- Go to the "View" tab in the ribbon.
- Click on "Split" in the "Window" group.
- Select "Split" from the drop-down menu.
- Adjust the split bar to position the split where you want it.
To hide the split bar, follow these additional steps:
- Go to the "File" tab in the ribbon.
- Click on "Options" in the left-hand menu.
- In the Excel Options dialog box, select the "Advanced" category.
- Scroll down to the "Display options for this worksheet" section.
- Uncheck the box next to "Show split bar."
Benefits of Freezing Panes Without Lines
Freezing panes without lines offers several benefits, including:
- A cleaner and less cluttered worksheet
- Improved readability and visibility of data
- Enhanced flexibility when working with large datasets
Gallery of Excel Freeze Panes Images
Excel Freeze Panes Image Gallery
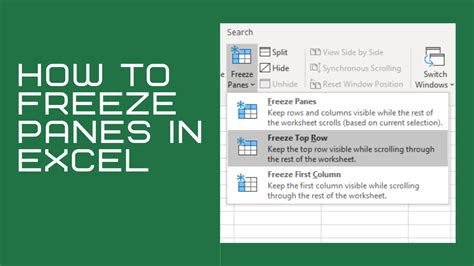
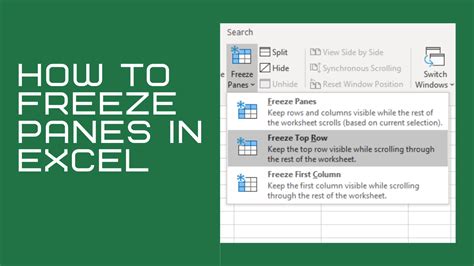
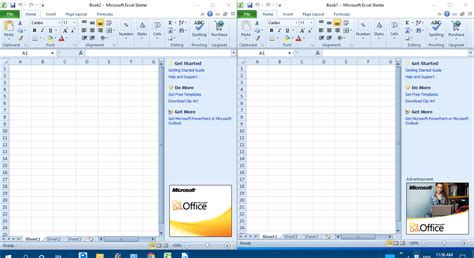
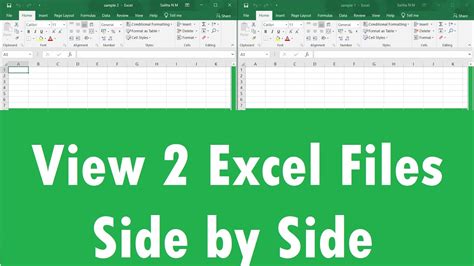
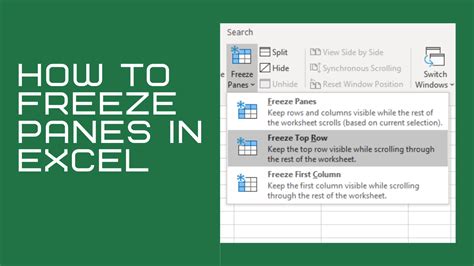
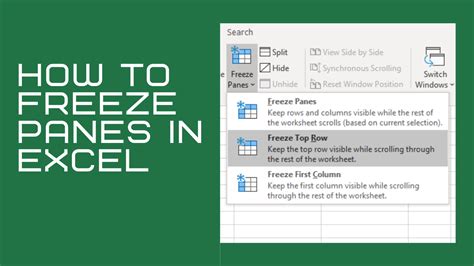
Frequently Asked Questions
Q: Can I freeze multiple panes in a single worksheet? A: Yes, you can freeze multiple panes in a single worksheet using either the Freeze Panes or Split Window options.
Q: How do I unfreeze panes in Excel? A: To unfreeze panes, go to the "View" tab, click on "Freeze Panes," and select "Unfreeze Panes" from the drop-down menu.
Q: Can I use the Freeze Panes option with other Excel features, such as pivot tables or charts? A: Yes, you can use the Freeze Panes option with other Excel features, but be aware that freezing panes may affect the layout and functionality of these features.
Conclusion
In conclusion, freezing panes in Excel is a powerful feature that can enhance your productivity and improve the readability of your worksheets. By using either the Freeze Panes or Split Window options, you can create separate panes that can be scrolled independently, without the distraction of lines. Whether you're working with large datasets or complex spreadsheets, freezing panes without lines is a simple yet effective way to streamline your workflow and make the most of Excel's capabilities.
We hope this article has been helpful! If you have any questions or comments, please feel free to share them below.
