Intro
Learn how to use the Countif formula based on cell color in Excel to count cells with specific colors. Discover the power of conditional formatting and formulas to analyze and summarize data based on cell colors, including conditional counting, and formulas. Boost your Excel skills and master cell color-based calculations with this expert guide.
Using Excel's COUNTIF formula to count cells based on their color can be a bit tricky, as the formula doesn't directly support counting cells by color. However, there's a workaround using a combination of Excel functions and a clever trick.
Why Count Cells by Color?
Before we dive into the solution, let's quickly discuss why you might want to count cells by color. In many cases, cell colors are used to highlight important information, such as:
- Green for completed tasks
- Red for overdue deadlines
- Yellow for pending actions
By counting cells by color, you can quickly get a sense of the number of cells that meet certain criteria, making it easier to analyze and understand your data.
The Workaround: Using CELL and COUNTIF Functions
To count cells by color, we'll use a combination of the CELL and COUNTIF functions. Here's the step-by-step process:
- Create a new column: Insert a new column next to the range of cells you want to count by color.
- Enter the CELL function: In the new column, enter the following formula:
=CELL("color",A1), assuming the cell you want to check is in cell A1. - Copy the formula down: Copy the formula down to the rest of the cells in the new column.
- Use COUNTIF: In a new cell, enter the following formula:
=COUNTIF(D:D,1), assuming the new column is in column D.
How the Formula Works
The CELL function returns a value indicating the color of the cell. In this case, we're using the "color" attribute, which returns a value of 1 if the cell is colored and 0 if it's not.
The COUNTIF function then counts the number of cells in the new column that have a value of 1, effectively counting the number of colored cells.
Using a Color Index
If you want to count cells by a specific color, you can modify the formula to use a color index. For example, if you want to count cells with a green fill, you can use the following formula:
=CELL("color",A1)=3
This formula returns a value of 1 if the cell is green (color index 3) and 0 otherwise. You can then use the COUNTIF function as before to count the number of green cells.
Additional Tips and Variations
Here are a few additional tips and variations to keep in mind:
- Use a specific color range: If you want to count cells within a specific color range (e.g., cells with a blue or purple fill), you can modify the formula to use a range of color indices. For example:
=CELL("color",A1)>=4 AND CELL("color",A1)<=6 - Count cells by multiple colors: If you want to count cells that have multiple colors (e.g., cells with both a red and yellow fill), you can use the
ANDfunction to combine multiple CELL functions. For example:=AND(CELL("color",A1)=1,CELL("color",A1)=2) - Use a named range: If you want to make the formula more readable and easier to maintain, you can define a named range for the new column and use that in the COUNTIF formula.
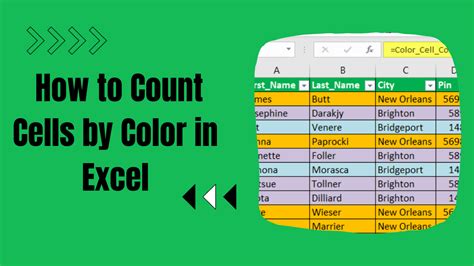
Gallery of Excel COUNTIF Formula
Excel COUNTIF Formula Image Gallery
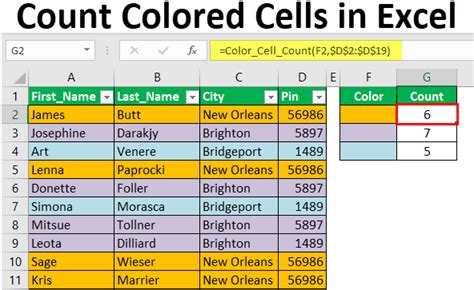
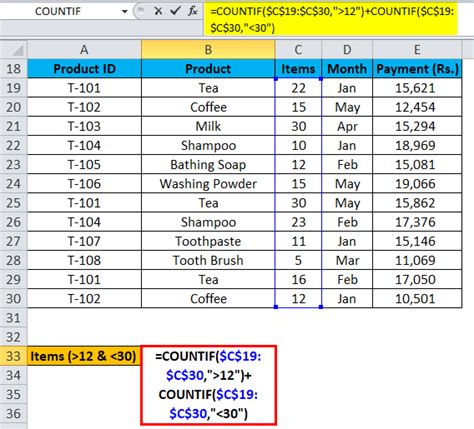
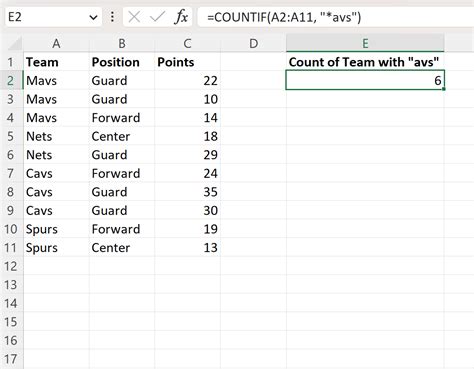

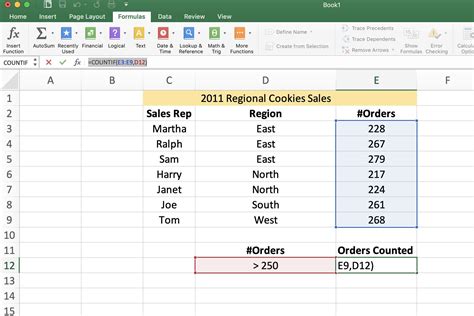
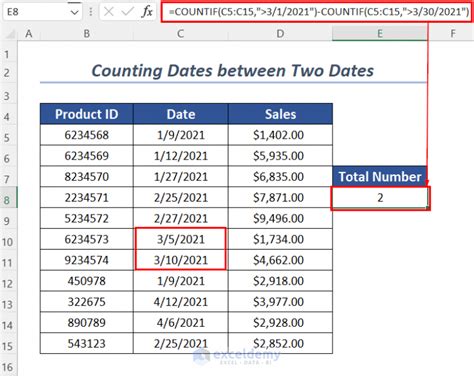
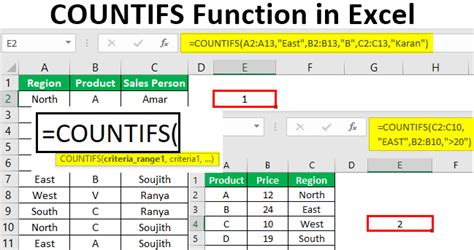
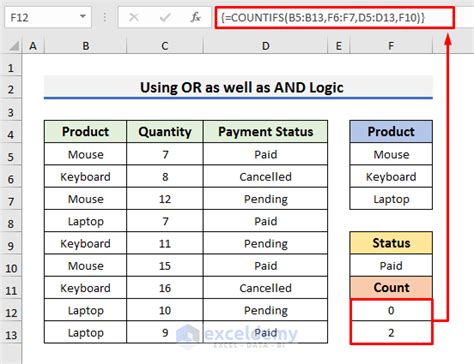
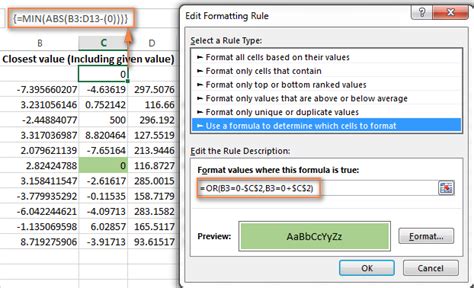
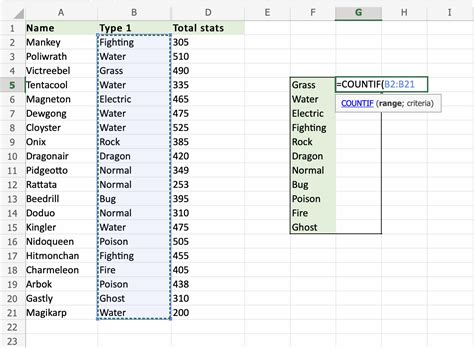
Conclusion
In this article, we've explored the COUNTIF formula in Excel and how to use it to count cells based on their color. We've also discussed additional tips and variations to help you get the most out of the formula.
While the formula may seem complex at first, with a little practice, you'll be able to use it to analyze and understand your data in no time.
What are your favorite ways to use the COUNTIF formula in Excel? Share your experiences and tips in the comments below!
