Multiple pivot tables on one sheet - a question that has puzzled many an Excel user. As we delve into the world of data analysis, it's common to find ourselves dealing with large datasets that require multiple pivot tables to extract meaningful insights. But can we have multiple pivot tables on the same sheet? The answer is yes, and in this article, we'll explore the possibilities and best practices for creating multiple pivot tables on one sheet.
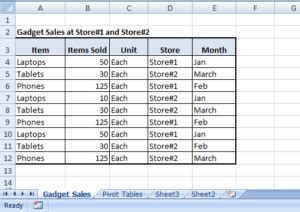
The Benefits of Multiple Pivot Tables on One Sheet
Having multiple pivot tables on one sheet offers several benefits, including:
- Improved data analysis: By having multiple pivot tables on the same sheet, you can easily compare and contrast different data sets, identify trends, and spot anomalies.
- Enhanced data visualization: Multiple pivot tables can help you create a dashboard-like interface, making it easier to visualize and understand complex data.
- Increased productivity: With multiple pivot tables on one sheet, you can reduce the need to switch between multiple sheets, saving you time and increasing productivity.
Creating Multiple Pivot Tables on One Sheet
To create multiple pivot tables on one sheet, follow these steps:
Step 1: Prepare Your Data
Before creating multiple pivot tables, ensure your data is properly organized and formatted. This includes:
- Data consistency: Ensure your data is consistent in terms of formatting, syntax, and structure.
- Data organization: Organize your data into a logical structure, with clear headers and columns.
Step 2: Create a Pivot Table
Create a pivot table by selecting a cell range, going to the "Insert" tab, and clicking on "PivotTable." Follow the prompts to create your first pivot table.
Step 3: Create Additional Pivot Tables
To create additional pivot tables, follow these steps:
- Select a new cell range: Choose a new cell range for your next pivot table, making sure it doesn't overlap with the existing pivot table.
- Create a new pivot table: Go to the "Insert" tab and click on "PivotTable" again. Follow the prompts to create your new pivot table.
- Customize your pivot table: Customize your new pivot table as needed, using the various options available in the "PivotTable Tools" tab.
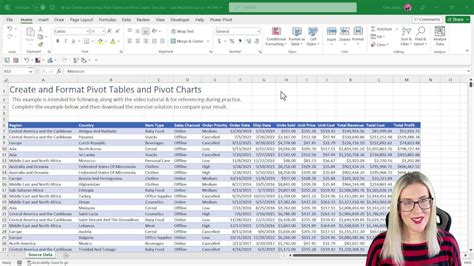
Tips and Tricks for Managing Multiple Pivot Tables
Managing multiple pivot tables on one sheet requires some finesse. Here are some tips and tricks to help you get the most out of your pivot tables:
- Use a pivot table layout: Use a pivot table layout to organize your pivot tables in a logical and easy-to-understand structure.
- Use different pivot table styles: Use different pivot table styles to distinguish between your pivot tables and make them easier to read.
- Use pivot table filters: Use pivot table filters to narrow down your data and focus on specific segments.
Common Issues with Multiple Pivot Tables on One Sheet
While having multiple pivot tables on one sheet offers many benefits, there are some common issues to be aware of:
- Performance issues: Multiple pivot tables can slow down your Excel file, especially if you're working with large datasets.
- Data overlap: Make sure your pivot tables don't overlap, as this can cause errors and inconsistencies.
Best Practices for Creating Multiple Pivot Tables on One Sheet
To get the most out of your multiple pivot tables on one sheet, follow these best practices:
- Keep it simple: Keep your pivot tables simple and focused on specific data sets.
- Use clear labels: Use clear and descriptive labels for your pivot tables and fields.
- Use formatting: Use formatting to make your pivot tables easy to read and understand.
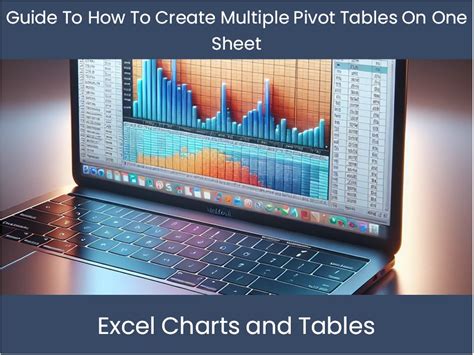
Gallery of Multiple Pivot Tables on One Sheet
Multiple Pivot Tables on One Sheet Image Gallery
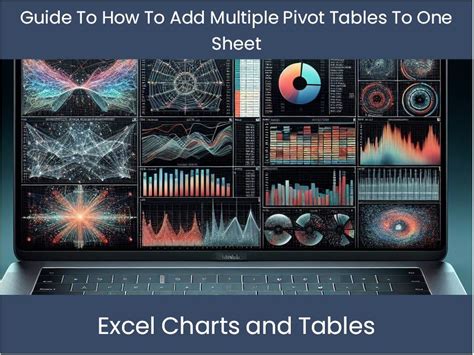
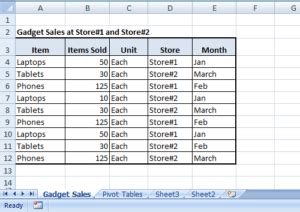
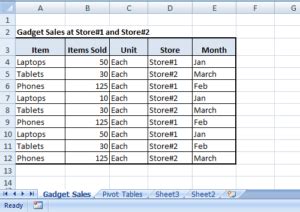
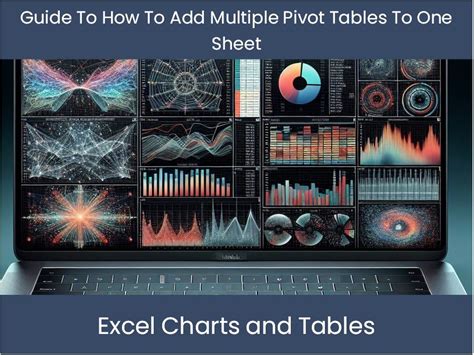
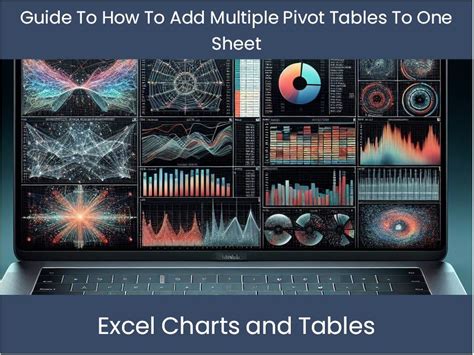
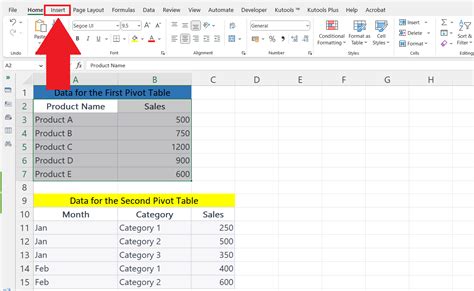
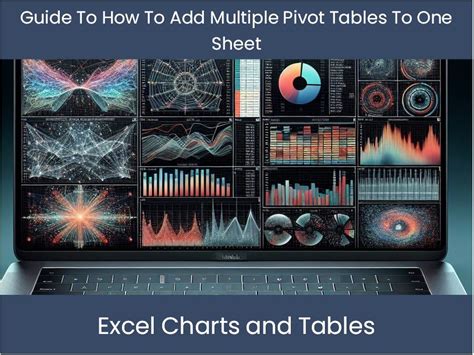
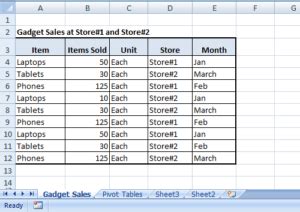
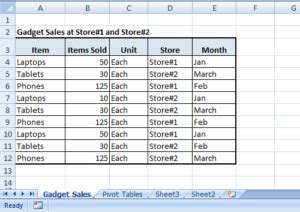
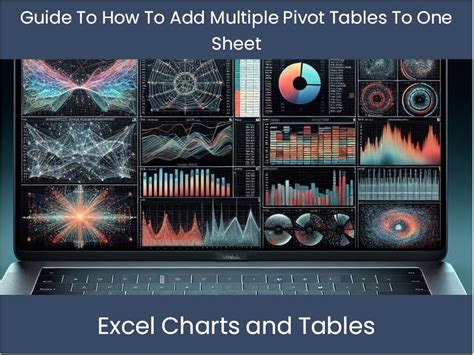
Conclusion
Multiple pivot tables on one sheet offer a powerful way to analyze and visualize complex data sets. By following the tips and tricks outlined in this article, you can create a dashboard-like interface that makes it easy to extract meaningful insights from your data. Remember to keep it simple, use clear labels, and format your pivot tables for maximum readability. With practice and patience, you'll be creating multiple pivot tables on one sheet like a pro!
