The world of Excel pivot tables is a powerful one, allowing users to analyze and summarize large datasets with ease. But have you ever found yourself wondering if it's possible to have two pivot tables on one Excel sheet? The answer is a resounding yes! In this article, we'll explore the ins and outs of creating multiple pivot tables on a single Excel sheet, and provide you with a step-by-step guide on how to do it.
Why Use Multiple Pivot Tables on One Sheet?
Before we dive into the nitty-gritty of creating multiple pivot tables, let's talk about why you might want to do this in the first place. Having two pivot tables on one sheet can be useful in a variety of scenarios:
- Comparing data: By placing two pivot tables side by side, you can easily compare data from different sources or time periods.
- Analyzing related data: If you have two related datasets, such as sales data for two different regions, you can analyze them together on the same sheet.
- Creating dashboards: Multiple pivot tables on one sheet can be used to create a dashboard that provides a quick overview of key metrics and data points.
How to Create Two Pivot Tables on One Excel Sheet
Now that we've covered the why, let's move on to the how. Creating two pivot tables on one sheet is relatively straightforward, but it does require a few extra steps. Here's a step-by-step guide:
Step 1: Prepare Your Data
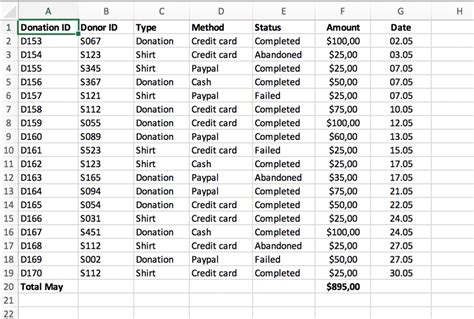
Before you can create two pivot tables, you need to have two datasets ready to go. Make sure your data is organized and formatted correctly, with headers in the first row and data in the subsequent rows.
Step 2: Create Your First Pivot Table
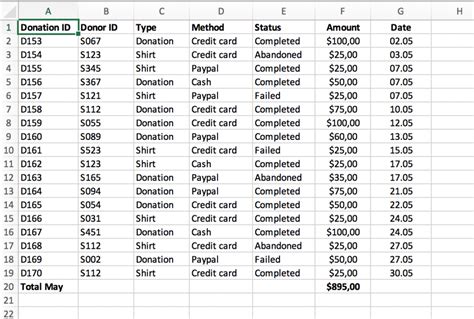
To create your first pivot table, select the cell where you want the pivot table to appear, then go to the "Insert" tab in the ribbon and click on "PivotTable." Follow the prompts to select your data range and create the pivot table.
Step 3: Create Your Second Pivot Table
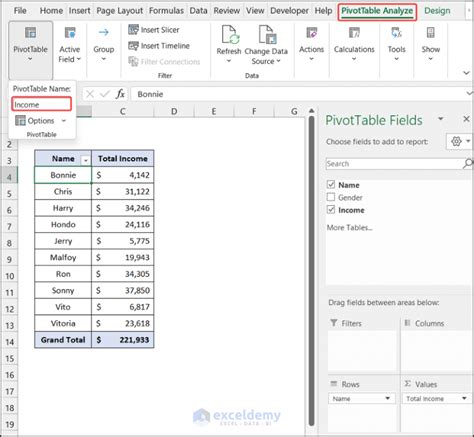
To create your second pivot table, select a new cell where you want the pivot table to appear, then go to the "Insert" tab in the ribbon and click on "PivotTable" again. This time, select the second dataset you prepared in Step 1.
Step 4: Customize Your Pivot Tables
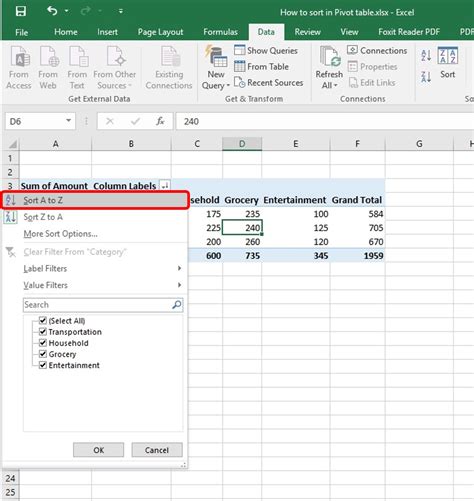
Once you have both pivot tables created, you can customize them to suit your needs. Use the "PivotTable Tools" tab in the ribbon to add fields, filter data, and change the layout of your pivot tables.
Tips and Tricks for Working with Multiple Pivot Tables
Here are a few tips and tricks to keep in mind when working with multiple pivot tables on one sheet:
- Use separate data ranges: Make sure each pivot table is based on a separate data range to avoid conflicts and errors.
- Use different layouts: Use different layouts for each pivot table to make them easier to distinguish and compare.
- Use slicers: Use slicers to filter data in both pivot tables at the same time.
Gallery of Excel Pivot Table Examples
Excel Pivot Table Examples
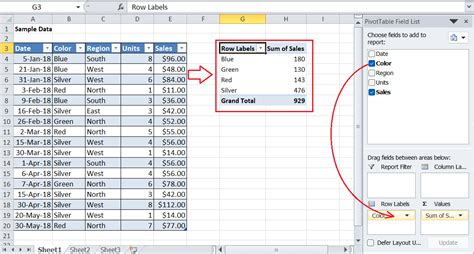
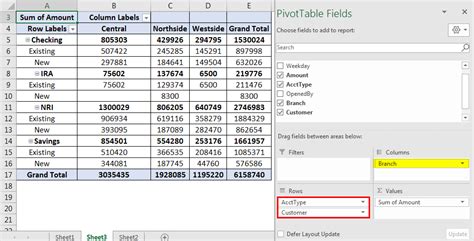
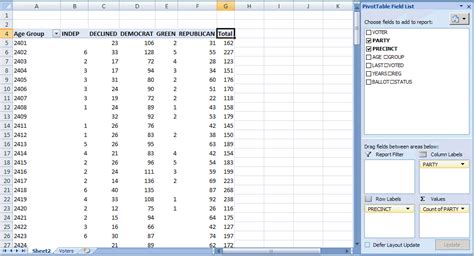
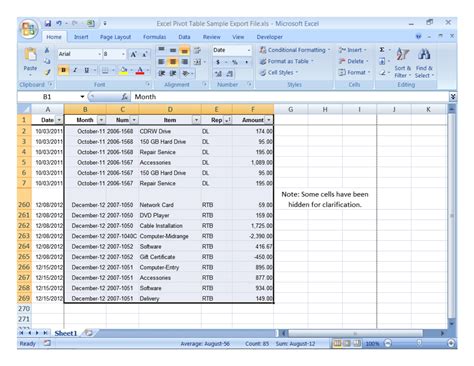
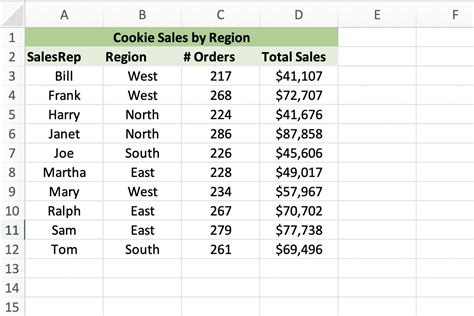
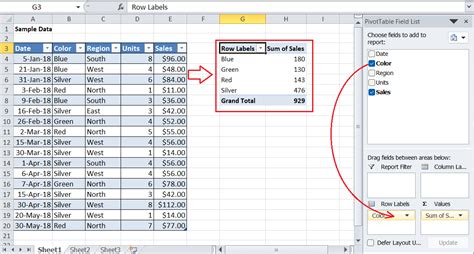
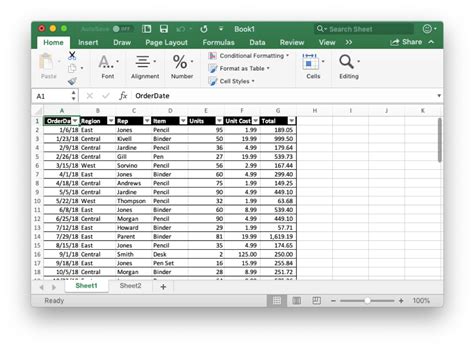
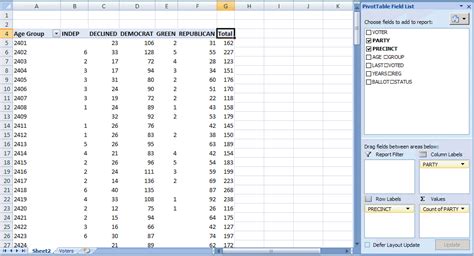
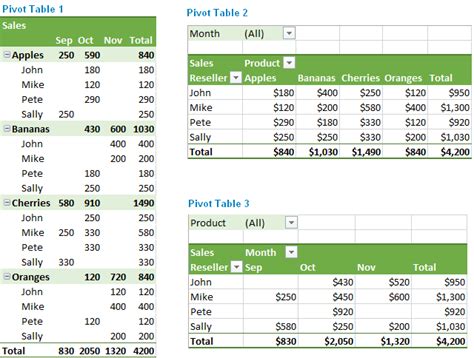
Conclusion
In conclusion, having two pivot tables on one Excel sheet is a powerful way to analyze and compare data. By following the steps outlined in this article, you can create multiple pivot tables on a single sheet and customize them to suit your needs. Remember to use separate data ranges, different layouts, and slicers to make the most of your pivot tables. Happy analyzing!
We hope you found this article helpful! If you have any questions or comments, please don't hesitate to leave them below. And if you'd like to learn more about Excel pivot tables, be sure to check out our other articles on the topic.
