Highlighting text in Excel can be a powerful way to draw attention to specific data, trends, or insights. Whether you're creating a dashboard, analyzing data, or simply organizing your spreadsheet, highlighting text can help your message stand out. In this article, we'll explore five ways to highlight text in Excel, from basic formatting options to advanced techniques.
The Importance of Highlighting Text in Excel
Highlighting text in Excel is not just about making your spreadsheet look pretty; it serves a practical purpose. By highlighting specific text or data, you can:
- Draw attention to key insights or trends
- Emphasize important information
- Organize and categorize data
- Enhance the overall readability of your spreadsheet
With the various highlighting techniques available in Excel, you can create a visually appealing and informative spreadsheet that communicates your message effectively.
Method 1: Basic Text Highlighting
The most straightforward way to highlight text in Excel is by using the basic text formatting options. To do this:
- Select the cell or range of cells containing the text you want to highlight
- Go to the Home tab in the Excel ribbon
- Click on the Font group and select the Font Color or Background Color option
- Choose a color from the palette or enter a custom color code
This method is quick and easy, but it's limited to changing the font color or background color of the entire cell.

Method 2: Conditional Formatting
Conditional formatting takes highlighting to the next level by allowing you to apply formatting rules based on specific conditions. To use conditional formatting:
- Select the cell or range of cells containing the text you want to highlight
- Go to the Home tab in the Excel ribbon
- Click on the Conditional Formatting button in the Styles group
- Choose a formatting rule from the dropdown menu, such as "Highlight Cells Rules" or "Top/Bottom Rules"
- Set the condition and formatting options as desired
Conditional formatting is a powerful tool that allows you to highlight text based on specific conditions, such as values, formulas, or formatting.

Method 3: Using Formulas to Highlight Text
You can also use formulas to highlight text in Excel. This method is particularly useful when you need to highlight text based on complex conditions or calculations. To use formulas to highlight text:
- Select the cell or range of cells containing the text you want to highlight
- Go to the Home tab in the Excel ribbon
- Click on the Conditional Formatting button in the Styles group
- Choose "New Rule" and then select "Use a formula to determine which cells to format"
- Enter the formula you want to use to highlight the text
This method allows you to use formulas to determine which cells to highlight, giving you more flexibility and control over the highlighting process.
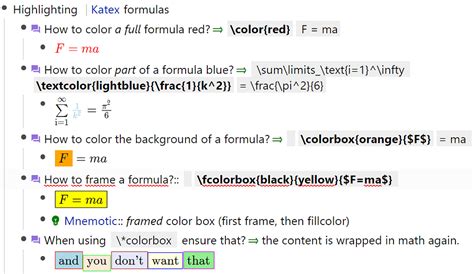
Method 4: Using VBA Macros
If you're comfortable with VBA programming, you can use macros to highlight text in Excel. This method is particularly useful when you need to automate the highlighting process or apply complex formatting rules. To use VBA macros to highlight text:
- Press Alt + F11 to open the VBA Editor
- Insert a new module and paste the VBA code
- Modify the code to suit your highlighting needs
- Run the macro to apply the highlighting
This method requires some programming knowledge, but it offers advanced flexibility and control over the highlighting process.

Method 5: Using Power Query
Power Query is a powerful tool in Excel that allows you to transform and analyze data. You can also use Power Query to highlight text in Excel. To do this:
- Select the cell or range of cells containing the text you want to highlight
- Go to the Data tab in the Excel ribbon
- Click on the "From Table/Range" button in the Get & Transform Data group
- Create a new query and apply the highlighting rule
- Load the query into a new table or worksheet
This method is particularly useful when you need to highlight text based on complex data transformations or calculations.
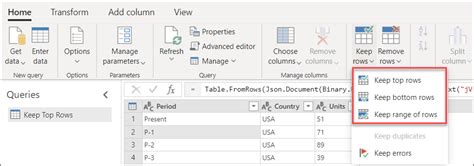
Gallery of Excel Highlighting Techniques
Excel Highlighting Techniques Gallery
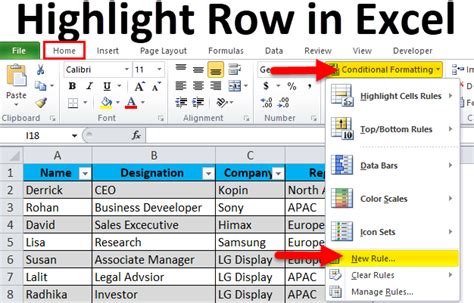
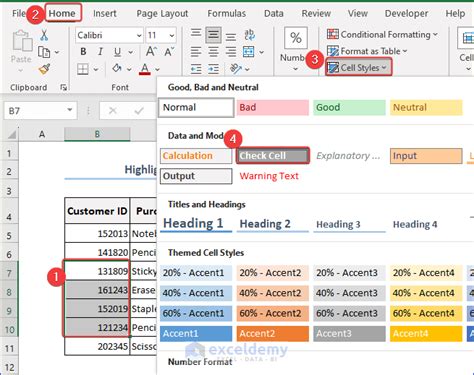
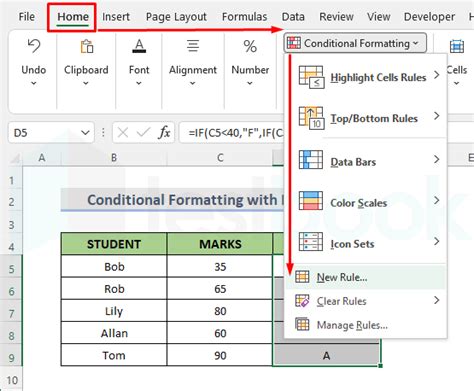
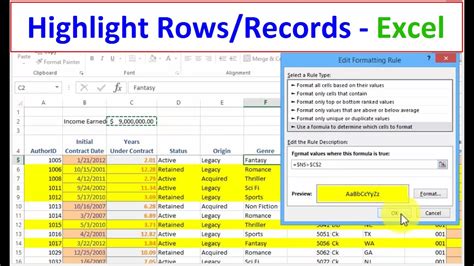
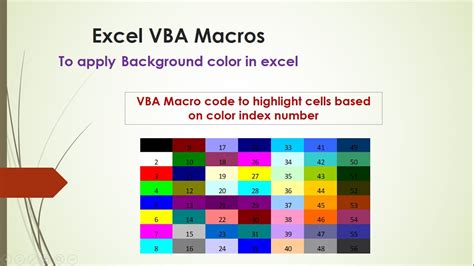
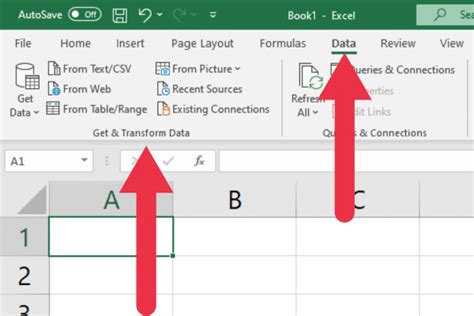
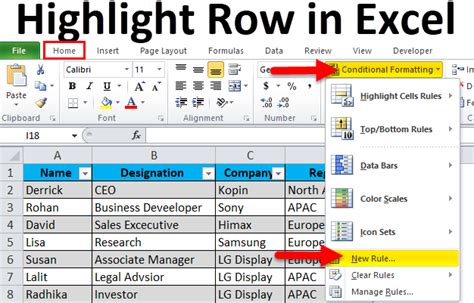
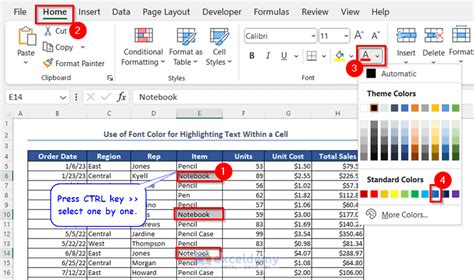
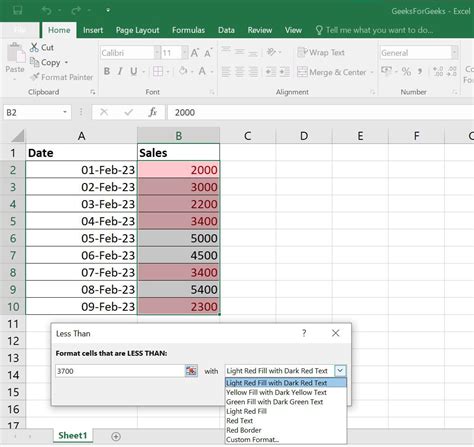
Take Your Excel Skills to the Next Level
Highlighting text in Excel is just one of the many techniques you can use to enhance your spreadsheet skills. By mastering these five methods, you'll be able to create visually appealing and informative spreadsheets that communicate your message effectively. Whether you're a beginner or an advanced user, there's always room to improve your Excel skills. Take the next step and explore more Excel tutorials and resources to take your skills to the next level.
Share your favorite Excel highlighting techniques in the comments below!
