Using multiple formulas in one cell can be a powerful tool in spreadsheet applications like Microsoft Excel or Google Sheets. It allows you to perform complex calculations and manipulate data in a single cell, making your spreadsheet more efficient and easier to manage. Here are five ways to use multiple formulas in one cell:
1. Combining Formulas Using Arithmetic Operators
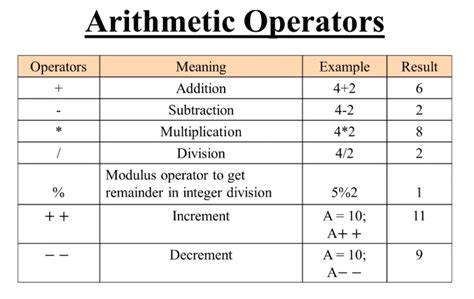
You can combine multiple formulas in one cell using arithmetic operators such as +, -, *, /, and ^. For example, if you want to calculate the total cost of an item, including tax and shipping, you can use the following formula:
=Price + (Price * Tax Rate) + Shipping Cost
This formula calculates the total cost by adding the price, tax, and shipping cost together.
Using Parentheses to Group Formulas
When combining multiple formulas, it's essential to use parentheses to group them correctly. Parentheses ensure that the formulas are evaluated in the correct order, following the order of operations (PEMDAS):
= (Price + (Price * Tax Rate)) + Shipping Cost
In this example, the formula inside the parentheses is evaluated first, and then the result is added to the shipping cost.
2. Using the IF Function to Apply Conditional Logic
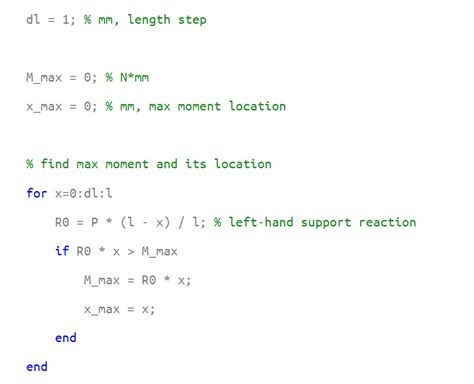
The IF function is a powerful tool for applying conditional logic to your formulas. You can use it to test a condition and return one value if true and another value if false. For example:
=IF(A1>10, "Greater than 10", "Less than or equal to 10")
This formula tests the value in cell A1 and returns "Greater than 10" if it's true and "Less than or equal to 10" if it's false.
Nesting IF Functions
You can nest multiple IF functions to test multiple conditions. For example:
=IF(A1>10, IF(A1>20, "Greater than 20", "Between 10 and 20"), "Less than or equal to 10")
This formula tests the value in cell A1 and returns "Greater than 20" if it's greater than 20, "Between 10 and 20" if it's between 10 and 20, and "Less than or equal to 10" if it's less than or equal to 10.
3. Using the VLOOKUP Function to Retrieve Data
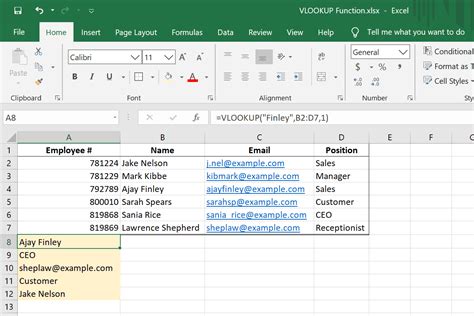
The VLOOKUP function is a powerful tool for retrieving data from a table. You can use it to look up a value in a table and return a corresponding value from another column. For example:
=VLOOKUP(A2, B:C, 2, FALSE)
This formula looks up the value in cell A2 in the first column of the table in range B:C and returns the corresponding value in the second column.
Using Multiple VLOOKUP Functions
You can use multiple VLOOKUP functions to retrieve data from multiple tables. For example:
=VLOOKUP(A2, B:C, 2, FALSE) + VLOOKUP(A2, D:E, 2, FALSE)
This formula looks up the value in cell A2 in two different tables and returns the sum of the corresponding values.
4. Using the INDEX-MATCH Function to Retrieve Data
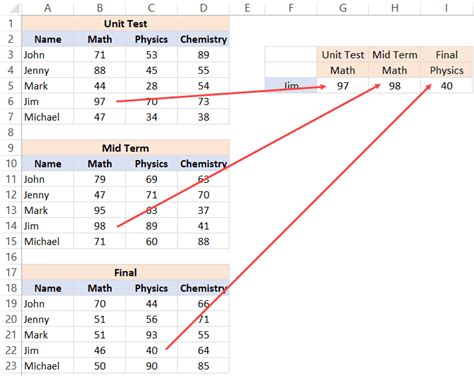
The INDEX-MATCH function is a powerful tool for retrieving data from a table. You can use it to look up a value in a table and return a corresponding value from another column. For example:
=INDEX(C:C, MATCH(A2, B:B, 0))
This formula looks up the value in cell A2 in the first column of the table in range B:B and returns the corresponding value in the third column.
Using Multiple INDEX-MATCH Functions
You can use multiple INDEX-MATCH functions to retrieve data from multiple tables. For example:
=INDEX(C:C, MATCH(A2, B:B, 0)) + INDEX(E:E, MATCH(A2, D:D, 0))
This formula looks up the value in cell A2 in two different tables and returns the sum of the corresponding values.
5. Using the ARRAY Formula to Perform Complex Calculations
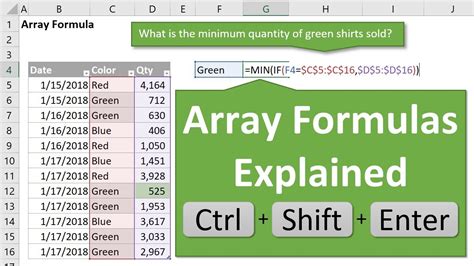
The ARRAY formula is a powerful tool for performing complex calculations. You can use it to perform calculations on arrays of data and return a single value or an array of values. For example:
=SUM(IF(A1:A10>10, A1:A10, 0))
This formula calculates the sum of the values in range A1:A10 that are greater than 10.
Using Multiple ARRAY Formulas
You can use multiple ARRAY formulas to perform complex calculations. For example:
=SUM(IF(A1:A10>10, A1:A10, 0)) + SUM(IF(B1:B10>20, B1:B10, 0))
This formula calculates the sum of the values in range A1:A10 that are greater than 10 and the sum of the values in range B1:B10 that are greater than 20.
Excel Formulas Image Gallery

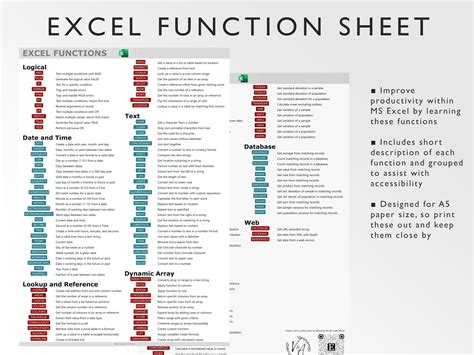
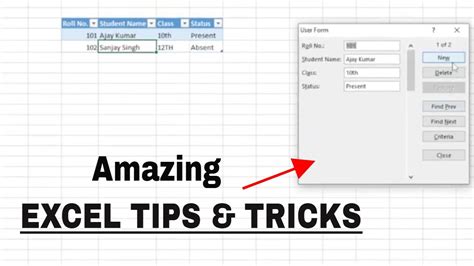
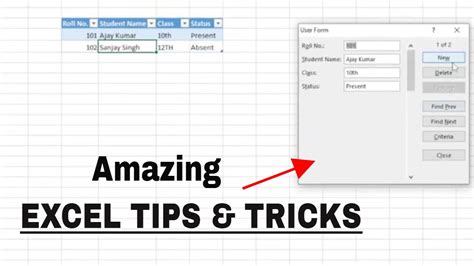
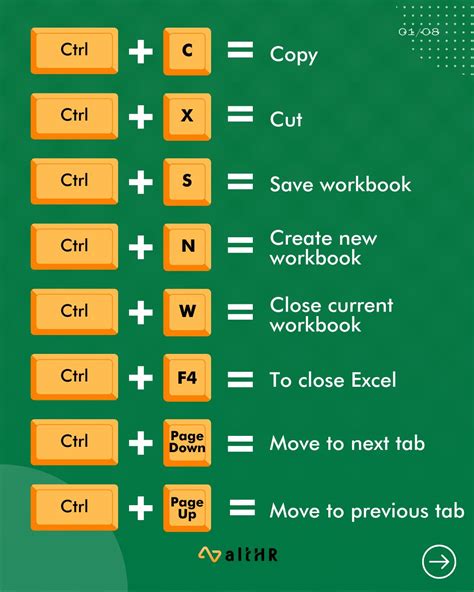
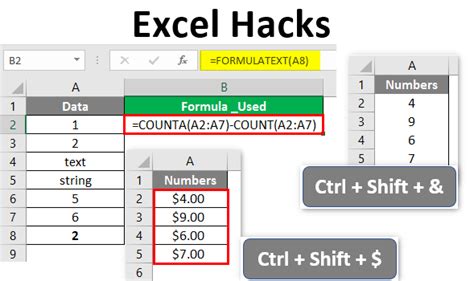
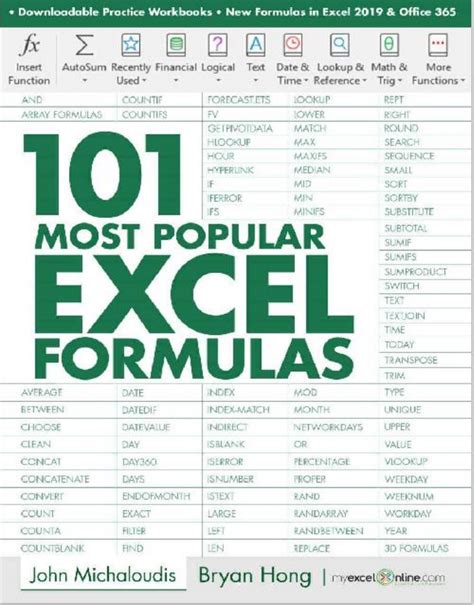

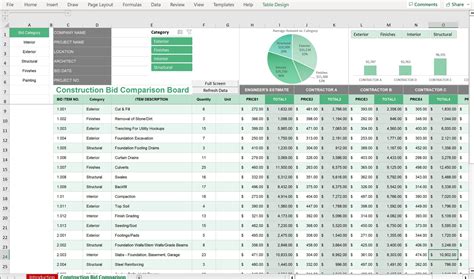
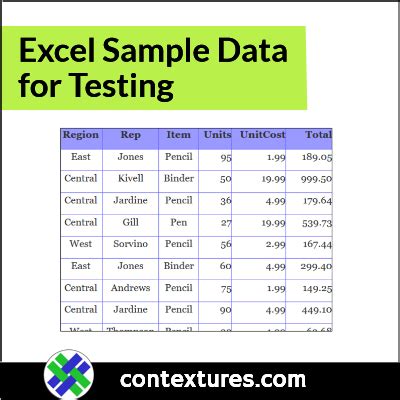
By using multiple formulas in one cell, you can simplify complex calculations and make your spreadsheet more efficient. Whether you're using arithmetic operators, IF functions, VLOOKUP functions, INDEX-MATCH functions, or ARRAY formulas, mastering these techniques will help you become a spreadsheet expert.
