Intro
Boost productivity with Excel reminders! Learn 5 efficient ways to set reminders in Excel, including using formulas, conditional formatting, and add-ins. Discover how to automate reminders for deadlines, appointments, and tasks, and streamline your workflow with Excels reminder features and functions, perfect for personal or professional use.
As we navigate the complexities of modern life, it's easy to lose track of important tasks and deadlines. That's where reminders come in – a simple yet effective way to stay on top of your schedule. But what if you could set reminders directly in your spreadsheets? Enter Excel, the popular spreadsheet software that offers a range of features to help you stay organized.
Excel is an incredibly powerful tool, and setting reminders is just one of its many capabilities. Whether you're managing a team, tracking deadlines, or simply trying to stay on top of your work, Excel reminders can help you stay focused and on track. In this article, we'll explore five ways to set reminders in Excel, making it easy to integrate this useful feature into your workflow.
Understanding the Importance of Reminders
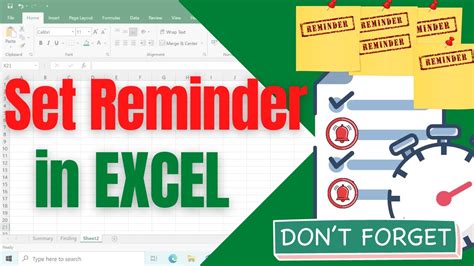
Before we dive into the nitty-gritty of setting reminders in Excel, it's essential to understand why reminders are so important. In today's fast-paced world, it's easy to get overwhelmed with multiple tasks and deadlines. Reminders help you stay on track, ensuring that you never miss a critical deadline or appointment.
In Excel, reminders can be particularly useful when working with spreadsheets that involve time-sensitive data, such as project management, financial tracking, or inventory management. By setting reminders, you can stay on top of important tasks, avoid missed deadlines, and maintain a high level of productivity.
Method 1: Using the Excel Calendar Template
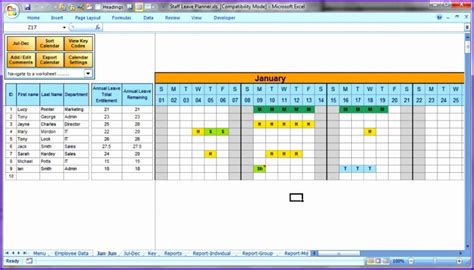
One of the easiest ways to set reminders in Excel is by using the built-in calendar template. This template allows you to create a calendar within your spreadsheet, making it easy to schedule appointments, meetings, and deadlines.
To access the calendar template, follow these steps:
- Open Excel and click on the "File" tab
- Select "New" and then "From Template"
- Search for "calendar" in the template search bar
- Choose the calendar template that suits your needs
Once you've created your calendar, you can add reminders by simply typing in the date and time of the reminder. You can also customize the calendar to fit your specific needs, including adding reminders, scheduling recurring events, and more.
Method 2: Using Excel Formulas

If you're comfortable with Excel formulas, you can use them to set reminders within your spreadsheet. This method involves using the TODAY() and IF() functions to create a formula that will trigger a reminder when a specific condition is met.
For example, let's say you want to set a reminder when a deadline is approaching. You can use the following formula:
=IF(TODAY()>= Deadline-7, "Reminder: Deadline approaching", "")
In this formula, the TODAY() function returns the current date, and the IF() function checks if the deadline is within 7 days. If the condition is true, the formula will display a reminder message.
Method 3: Using Excel VBA Macros
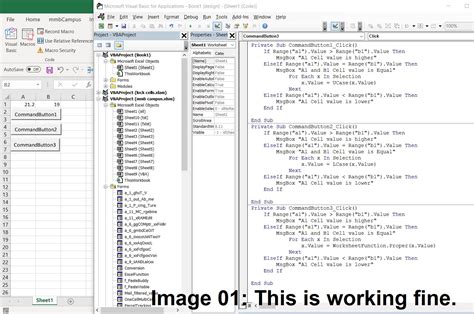
For more advanced users, Excel VBA macros offer a powerful way to set reminders within your spreadsheet. VBA macros allow you to automate tasks and create custom functionality within Excel.
To set a reminder using a VBA macro, follow these steps:
- Open the Visual Basic Editor by pressing Alt+F11 or navigating to Developer > Visual Basic
- Create a new module by clicking "Insert" > "Module"
- Paste the following code into the module:
Sub Reminder() MsgBox "Reminder: Deadline approaching" End Sub
- Schedule the macro to run at a specific time using the Application.OnTime method
This method requires some programming knowledge, but it offers a high degree of customization and flexibility.
Method 4: Using Excel Add-ins
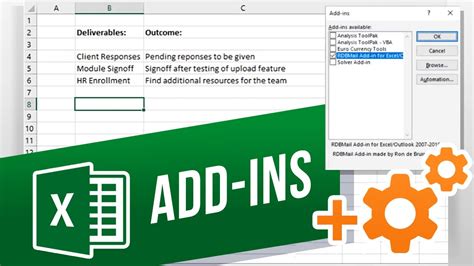
Excel add-ins are third-party tools that can enhance the functionality of your spreadsheet. Some add-ins, such as Reminder Manager, allow you to set reminders within your spreadsheet.
To use an add-in to set reminders, follow these steps:
- Search for "Excel reminder add-in" or "Reminder Manager" in your favorite search engine
- Download and install the add-in
- Follow the add-in's instructions to set reminders within your spreadsheet
Add-ins can offer a range of features and functionality, so be sure to explore the options available to find the one that suits your needs.
Method 5: Using Excel Integration with Outlook
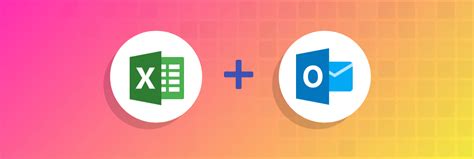
If you're using Microsoft Outlook, you can integrate it with Excel to set reminders within your spreadsheet. This method involves using the Outlook Object Library to create a reminder in Outlook from within Excel.
To set a reminder using Excel integration with Outlook, follow these steps:
- Open the Visual Basic Editor by pressing Alt+F11 or navigating to Developer > Visual Basic
- Create a new module by clicking "Insert" > "Module"
- Paste the following code into the module:
Sub SetReminder() Dim olApp As Object Set olApp = CreateObject("Outlook.Application") Dim olReminder As Object Set olReminder = olApp.CreateItem(olAppointmentItem) olReminder.StartTime = #1/1/2023 10:00:00 AM# olReminder.Duration = 30 olReminder.ReminderSet = True olReminder.Save End Sub
- Schedule the macro to run at a specific time using the Application.OnTime method
This method requires some programming knowledge, but it offers a high degree of customization and flexibility.
Gallery of Excel Reminder Images
Excel Reminder Images
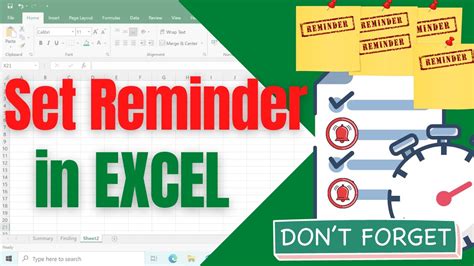
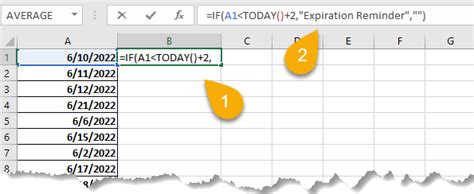
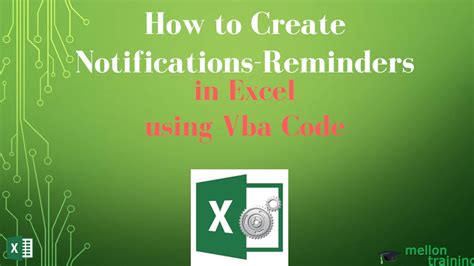
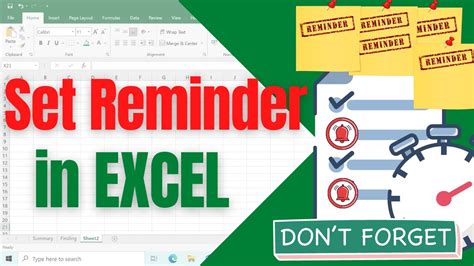
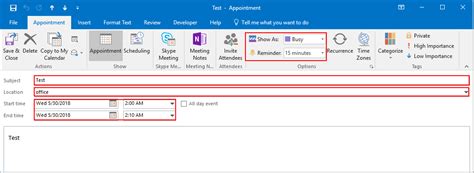
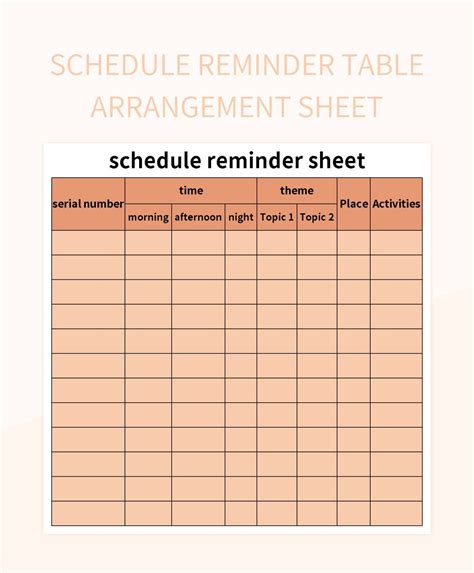
By following these five methods, you can set reminders in Excel and stay on top of your schedule. Whether you're using the calendar template, formulas, VBA macros, add-ins, or integration with Outlook, reminders can help you stay focused and productive. So why wait? Start setting reminders in Excel today and take your productivity to the next level!
Now that you've learned how to set reminders in Excel, we'd love to hear from you. Do you have any favorite methods for setting reminders in Excel? Share your tips and tricks in the comments below. And if you found this article helpful, be sure to share it with your friends and colleagues. Happy spreadsheeting!
