Are you tired of encountering the frustrating "Cannot Break Link" error in Excel? This error can occur when you try to break links to external workbooks or sources, and it can be a major obstacle to your productivity. In this article, we will explore the causes of this error, its symptoms, and most importantly, provide you with step-by-step solutions to fix it in seconds.
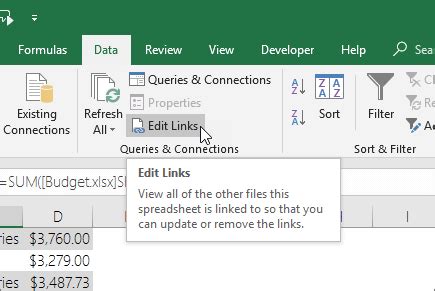
Understanding the "Cannot Break Link" Error
The "Cannot Break Link" error in Excel typically occurs when the program is unable to establish a connection to an external workbook or source. This can happen due to various reasons such as:
- Corrupted workbook or file
- Network connectivity issues
- Incorrect file path or location
- Permission issues
Symptoms of the Error
When you encounter the "Cannot Break Link" error, you may see the following symptoms:
- Error message: "Cannot break link to external workbook"
- Excel becomes unresponsive or freezes
- Unable to break links to external workbooks or sources
Fixing the "Cannot Break Link" Error
Fortunately, there are several solutions to fix the "Cannot Break Link" error in Excel. Here are some step-by-step methods to help you resolve the issue:
Method 1: Check Network Connectivity
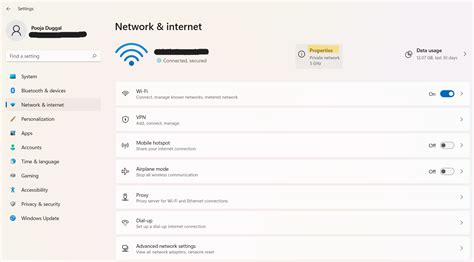
- Check your internet connection to ensure it is stable and working properly.
- Restart your router or modem if necessary.
- Try breaking the link again.
Method 2: Verify File Path and Location
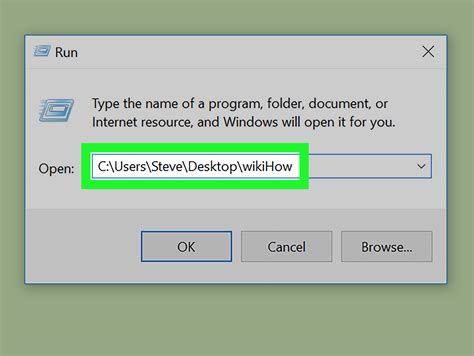
- Check the file path and location of the external workbook or source.
- Ensure the file is not corrupted or damaged.
- Try breaking the link again.
Method 3: Disable Add-ins
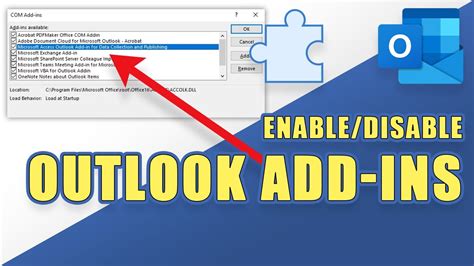
- Go to the "File" tab in Excel.
- Click on "Options" and select "Add-ins".
- Disable any add-ins that may be causing the issue.
- Try breaking the link again.
Method 4: Use the "Break Link" Feature
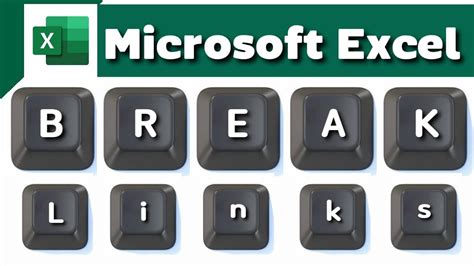
- Go to the "Data" tab in Excel.
- Click on "Connections" and select "Break Link".
- Follow the prompts to break the link.
Method 5: Manually Remove Links

- Go to the "Formulas" tab in Excel.
- Click on "Name Manager" and select "Links".
- Manually remove any links that may be causing the issue.
Preventing Future Occurrences
To prevent future occurrences of the "Cannot Break Link" error, follow these best practices:
- Regularly update your Excel software and add-ins.
- Ensure network connectivity is stable and secure.
- Verify file paths and locations before breaking links.
- Avoid using corrupted or damaged files.
Excel Error Image Gallery
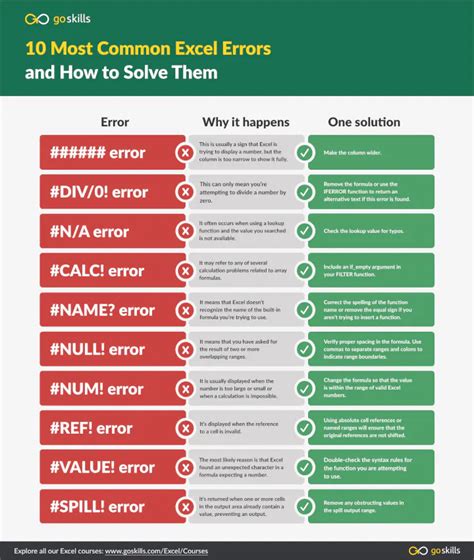
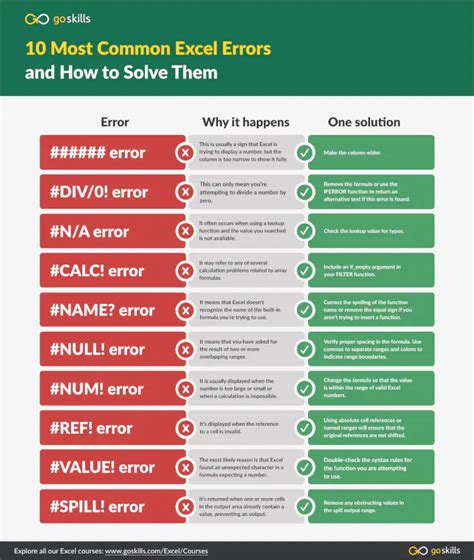
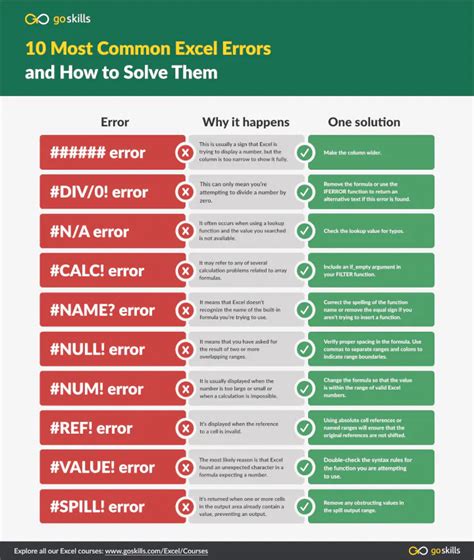
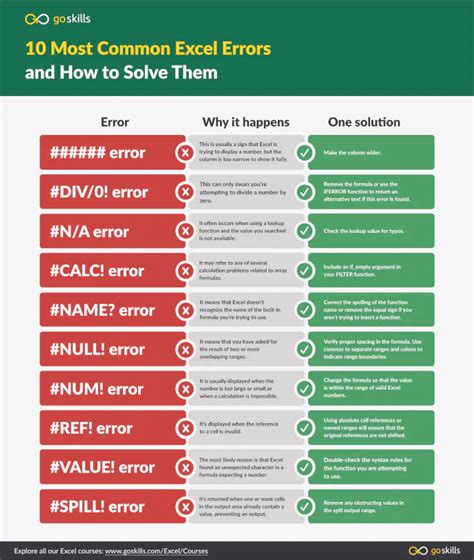
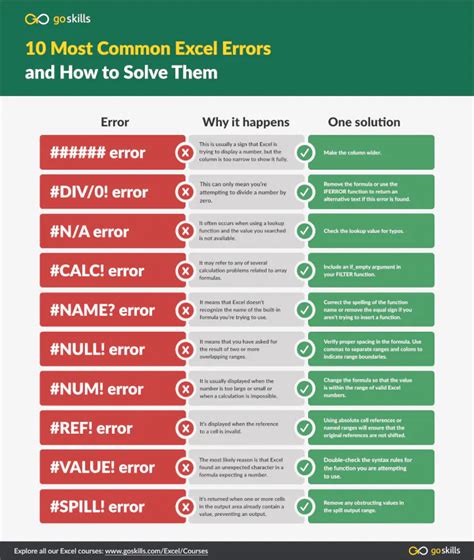
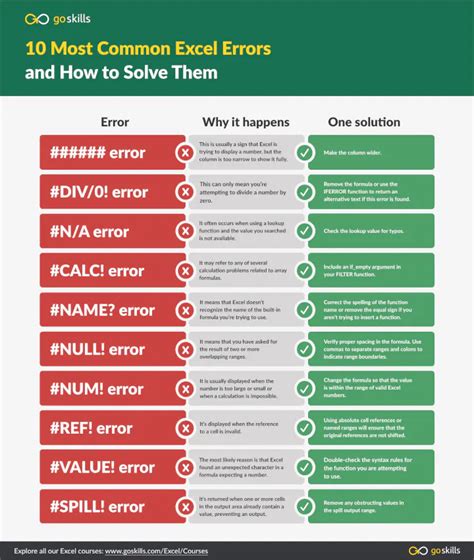
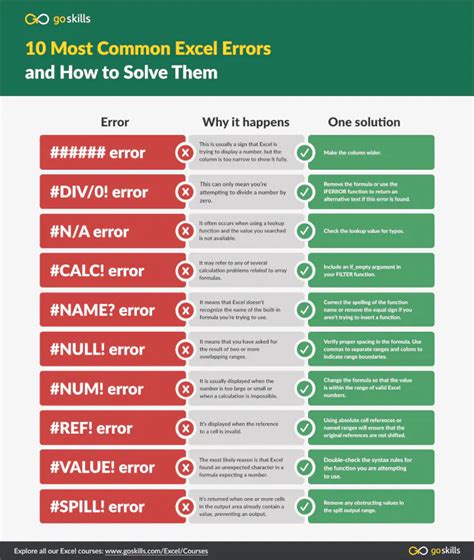
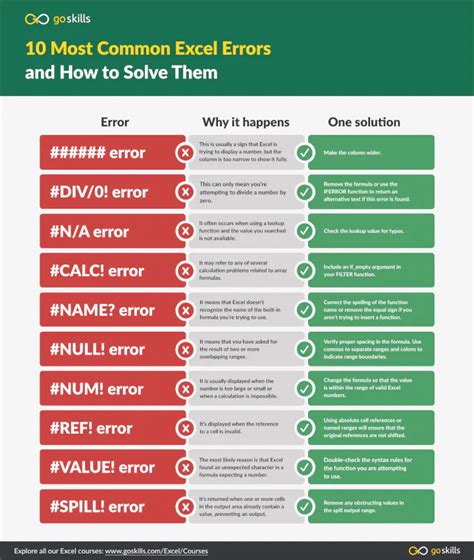
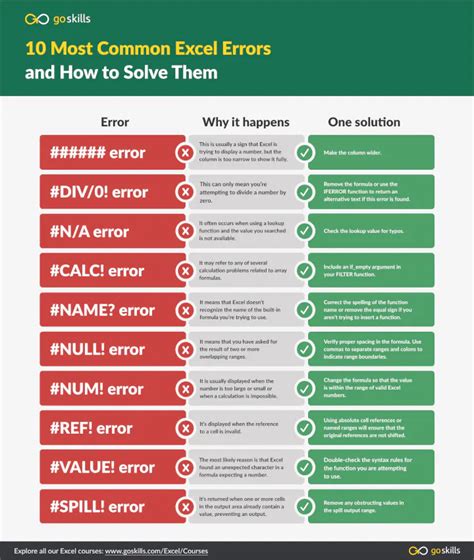
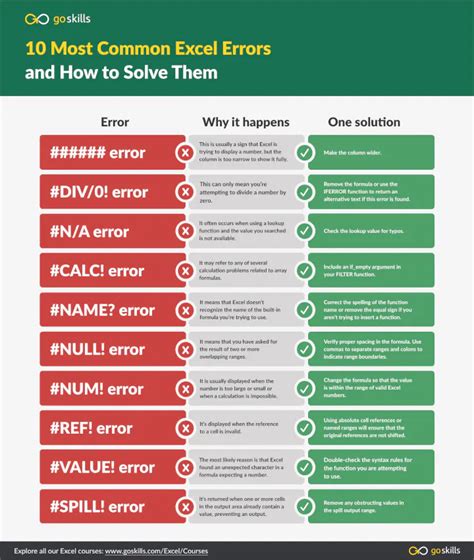
We hope this article has helped you fix the "Cannot Break Link" error in Excel. Remember to follow the best practices outlined above to prevent future occurrences. If you have any further questions or concerns, please don't hesitate to ask. Share your experiences and solutions with us in the comments below.
