Fix Error: Cannot Edit Macro On Hidden Workbook Easily
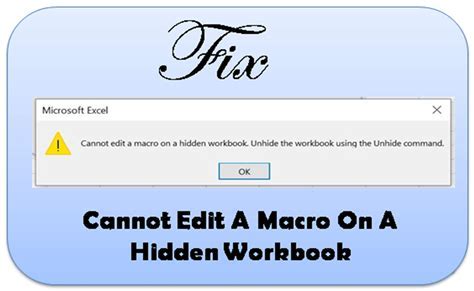
Are you encountering the frustrating error "Cannot edit macro on hidden workbook" while trying to edit a macro in a Microsoft Excel workbook? This error can be caused by several factors, including a hidden workbook, a protected workbook, or an issue with the Visual Basic Editor. Don't worry, we've got you covered! In this article, we'll provide you with a step-by-step guide on how to fix this error and edit your macro with ease.
Understanding the Error
The "Cannot edit macro on hidden workbook" error typically occurs when you try to edit a macro in a workbook that is not currently active or is hidden. This error can also occur if the workbook is protected or if there is an issue with the Visual Basic Editor.
Possible Causes of the Error
Before we dive into the solutions, let's take a look at some of the possible causes of the error:
- A hidden workbook: If the workbook containing the macro is hidden, you won't be able to edit the macro.
- A protected workbook: If the workbook is protected, you may not have permission to edit the macro.
- An issue with the Visual Basic Editor: The Visual Basic Editor may be malfunctioning or not properly configured, preventing you from editing the macro.
Step-by-Step Solutions
Now that we've identified some of the possible causes of the error, let's move on to the solutions. Here are some step-by-step solutions to help you fix the error and edit your macro:
Solution 1: Unhide the Workbook
If the workbook is hidden, you'll need to unhide it before you can edit the macro. To unhide a workbook, follow these steps:
- Open the Excel workbook that contains the macro.
- Click on the "View" tab in the ribbon.
- Click on "Unhide" in the "Window" group.
- Select the workbook that you want to unhide from the list of available workbooks.
Solution 2: Unprotect the Workbook
If the workbook is protected, you'll need to unprotect it before you can edit the macro. To unprotect a workbook, follow these steps:
- Open the Excel workbook that contains the macro.
- Click on the "Review" tab in the ribbon.
- Click on "Unprotect Workbook" in the "Protect" group.
- Enter the password to unprotect the workbook.
Solution 3: Enable the Visual Basic Editor
If the Visual Basic Editor is not enabled, you won't be able to edit the macro. To enable the Visual Basic Editor, follow these steps:
- Open the Excel workbook that contains the macro.
- Click on the "Developer" tab in the ribbon.
- Click on "Visual Basic" in the "Code" group.
- If the Visual Basic Editor is not enabled, you'll see a message prompting you to enable it. Click on "OK" to enable it.
Solution 4: Check the Macro Settings
If the macro is not enabled or is set to run only in a specific context, you may not be able to edit it. To check the macro settings, follow these steps:
- Open the Excel workbook that contains the macro.
- Click on the "Developer" tab in the ribbon.
- Click on "Macro Security" in the "Code" group.
- Check the macro settings to ensure that the macro is enabled and set to run in the correct context.
Troubleshooting Tips
If you're still encountering issues after trying the above solutions, here are some troubleshooting tips to help you resolve the error:
- Check the workbook for any hidden sheets or workbooks that may be causing the error.
- Check the macro for any errors or inconsistencies that may be preventing you from editing it.
- Try resetting the Visual Basic Editor by closing and reopening it.
- Try saving the workbook in a different location or with a different file name.
Gallery of Macro-Related Images
Macro-Related Images
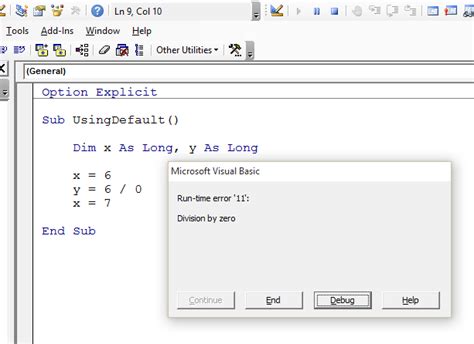
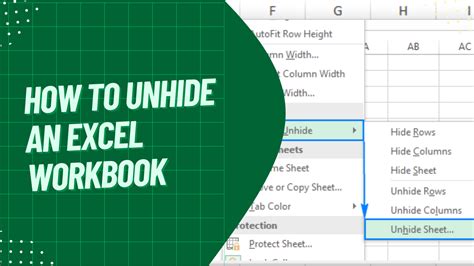
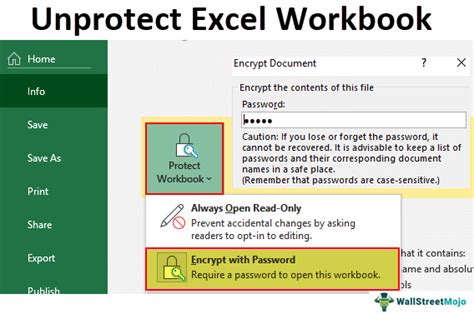
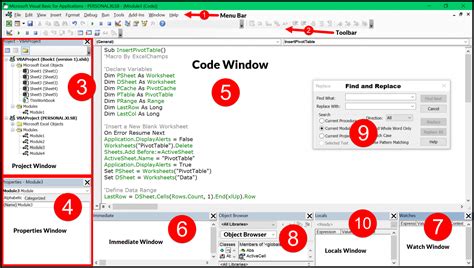
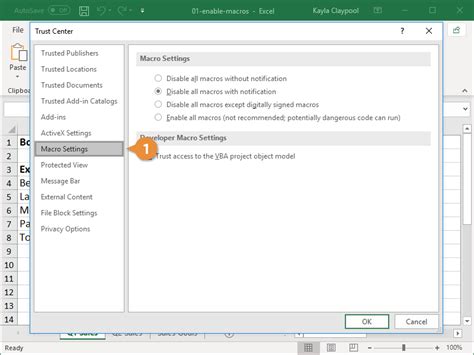
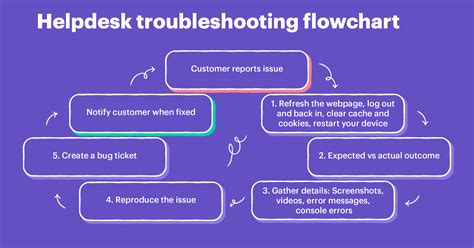
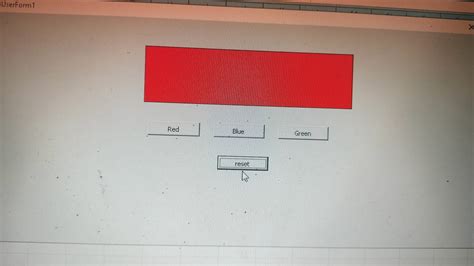
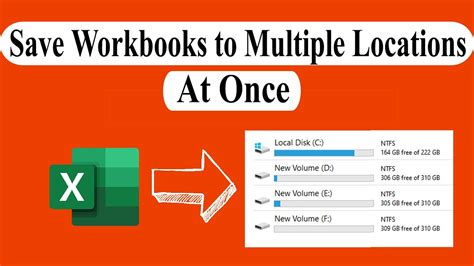
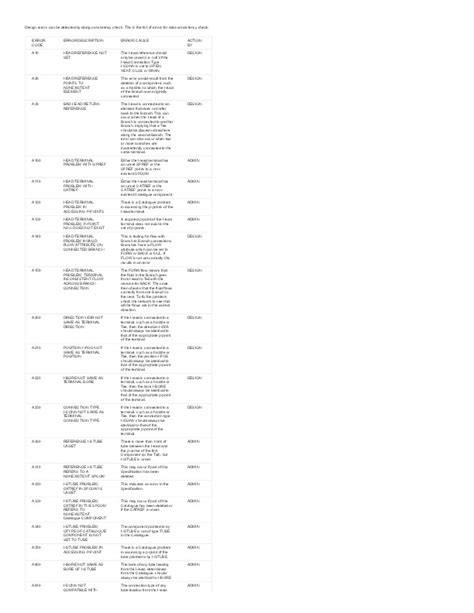
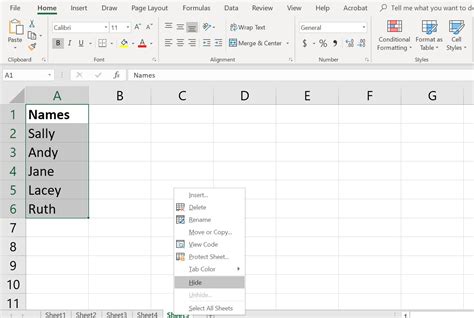
Conclusion: Fixing the "Cannot Edit Macro On Hidden Workbook" Error
The "Cannot edit macro on hidden workbook" error can be frustrating, but it's easily fixable. By following the step-by-step solutions outlined in this article, you should be able to resolve the error and edit your macro with ease. Remember to check the workbook for any hidden sheets or workbooks, unprotect the workbook if necessary, and enable the Visual Basic Editor. If you're still encountering issues, try troubleshooting the error using the tips provided. With these solutions, you'll be able to fix the error and get back to editing your macro in no time!
