Are you frustrated with the "Invalid Excel file extension" error that's preventing you from accessing your important spreadsheet data? This error can occur due to various reasons, such as corrupted files, incorrect file extensions, or software issues. Don't worry, we've got you covered. In this article, we'll explore the possible causes of this error and provide you with 5 effective ways to fix it.
Understanding the Error
Before we dive into the solutions, it's essential to understand what the "Invalid Excel file extension" error means. This error typically occurs when Excel is unable to recognize the file extension or when the file is corrupted. The error message may vary depending on the version of Excel you're using, but it usually looks something like this: "Excel cannot open the file 'filename.xlsx' because the file format or file extension is not valid."
Method 1: Check the File Extension
Sometimes, the error can be resolved by simply checking the file extension. Here's how:
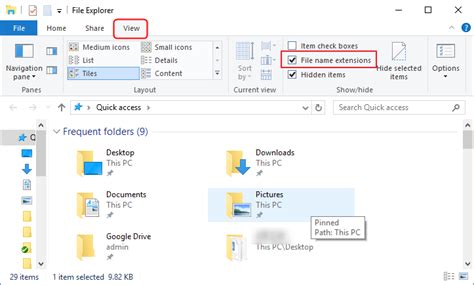
- Right-click on the file and select "Properties."
- In the Properties window, check the "Type of file" section to ensure it matches the file extension.
- If the file extension is incorrect, rename the file with the correct extension (e.g.,.xlsx,.xls, or.xlsm).
Method 2: Open the File in a Different Version of Excel
If the error persists, try opening the file in a different version of Excel. This can help you determine if the issue is specific to a particular version:
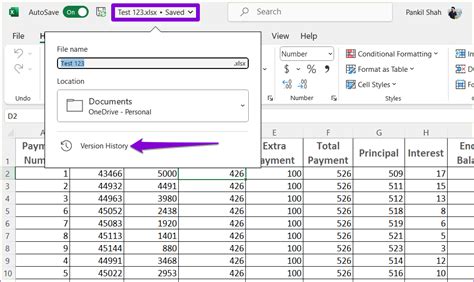
- If you're using Excel 2016 or later, try opening the file in Excel 2013 or earlier.
- If you're using a 32-bit version of Excel, try opening the file in a 64-bit version.
Method 3: Use the "Open and Repair" Feature
Excel's "Open and Repair" feature can help recover corrupted files:
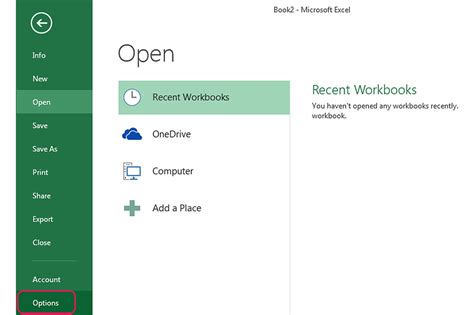
- Open Excel and go to the "File" tab.
- Click on "Open" and select the corrupted file.
- Click on the "Open and Repair" button.
- Follow the prompts to repair the file.
Method 4: Use a Third-Party Repair Tool
If the above methods don't work, you can try using a third-party repair tool:

- There are several third-party repair tools available online, such as Stellar Phoenix Excel Repair or Kernel for Excel Repair.
- Download and install the software.
- Follow the instructions to repair the corrupted file.
Method 5: Reinstall Excel
If none of the above methods work, you may need to reinstall Excel:
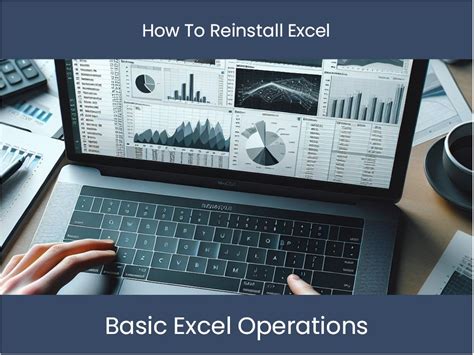
- Go to the "Control Panel" and select "Programs and Features."
- Find Microsoft Office (or Excel) in the list of installed programs.
- Click on "Uninstall" to remove the program.
- Download and reinstall Excel from the official Microsoft website.
Gallery of Excel Error Solutions
Excel Error Solutions
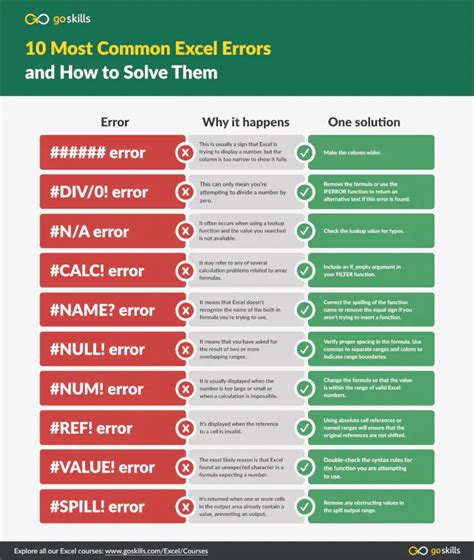
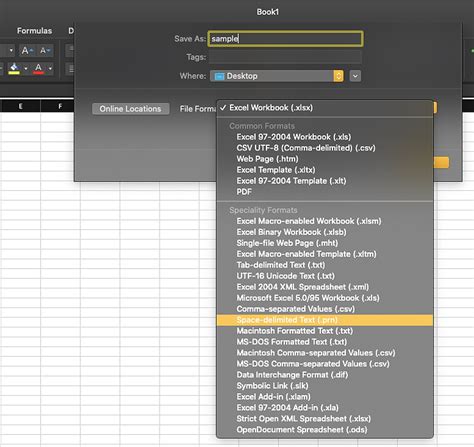
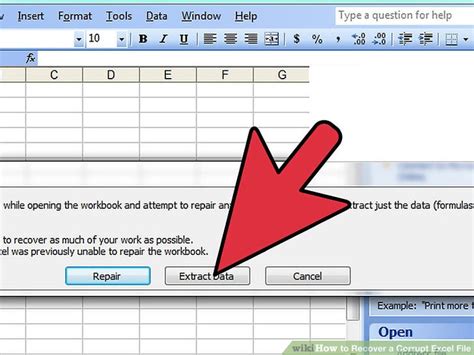
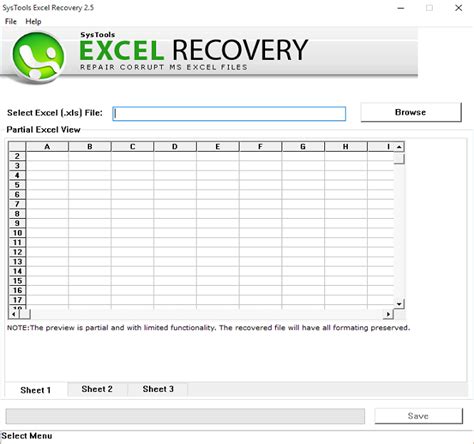
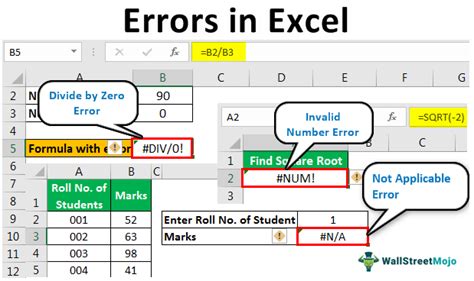
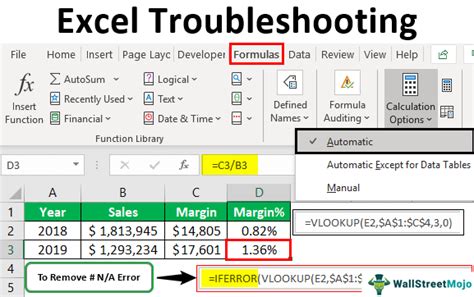
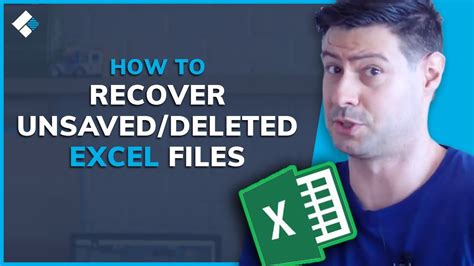
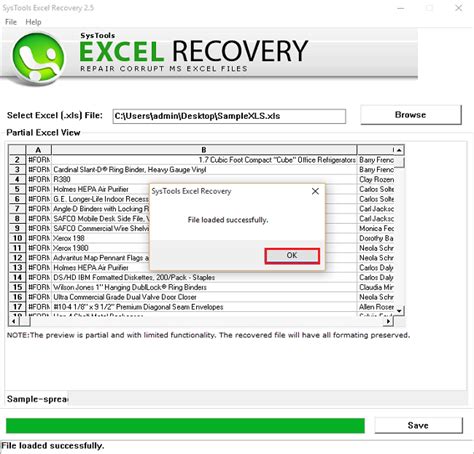
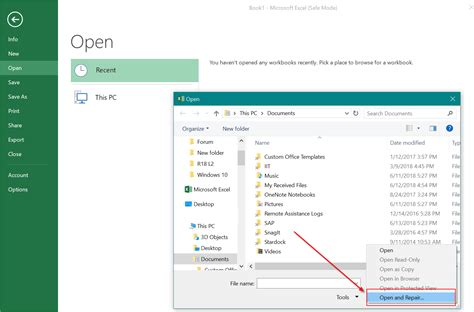
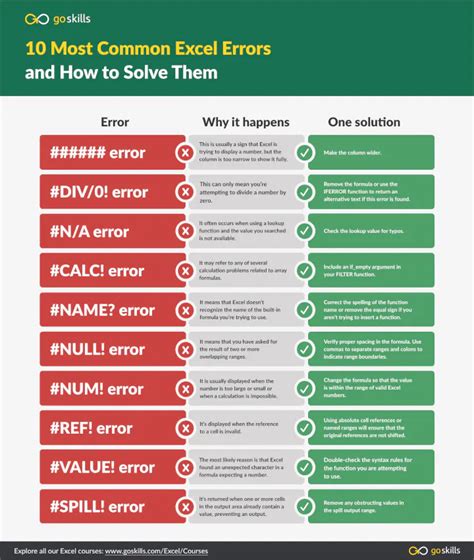
Final Thoughts
We hope this article has helped you fix the "Invalid Excel file extension" error and recover your important spreadsheet data. Remember to always backup your files regularly to prevent data loss in the future. If you have any further questions or concerns, feel free to ask in the comments section below. Share this article with your friends and colleagues who may be experiencing similar issues.
