Intro
Discover how to fix Cannot Open in Protected View errors in Excel easily. Learn the causes and solutions to unlock your files, including repairing corrupted files, disabling Protected View, and using alternative file formats. Master Excel troubleshooting with our expert guide and resume working with your files hassle-free.
Are you frustrated with the "Cannot Open in Protected View" error in Excel? This error can be a real hindrance to your productivity, especially when you're working with sensitive or time-sensitive data. In this article, we'll explore the reasons behind this error and provide you with easy-to-follow solutions to fix it.
Excel's Protected View is a security feature designed to protect your computer from potentially malicious files. When you open a file from an unknown or untrusted source, Excel automatically opens it in Protected View. However, sometimes this feature can get in the way of your work, and you may encounter the "Cannot Open in Protected View" error.
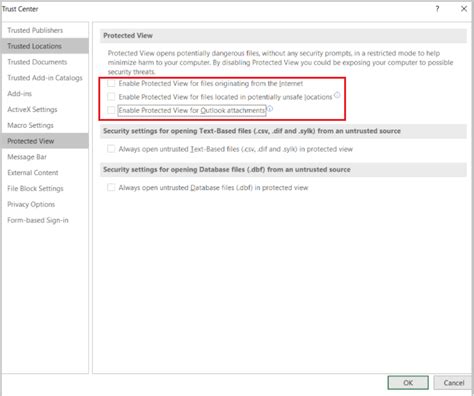
Why Does This Error Occur?
There are several reasons why you may encounter the "Cannot Open in Protected View" error:
- File origin: If the file you're trying to open comes from an unknown or untrusted source, Excel may flag it as potentially malicious and prevent you from opening it in Protected View.
- File type: Certain file types, such as.exe or.zip, may be blocked by Excel's Protected View.
- Security settings: If your security settings are too restrictive, you may not be able to open files in Protected View.
Solutions to Fix Cannot Open in Protected View
Fortunately, there are several easy solutions to fix the "Cannot Open in Protected View" error:
Solution 1: Enable Protected View
- Step 1: Go to the File tab in Excel.
- Step 2: Click on Options.
- Step 3: In the Excel Options window, click on Trust Center.
- Step 4: Click on Trust Center Settings.
- Step 5: In the Trust Center Settings window, click on Protected View.
- Step 6: Make sure the "Enable Protected View for files from the Internet" option is checked.
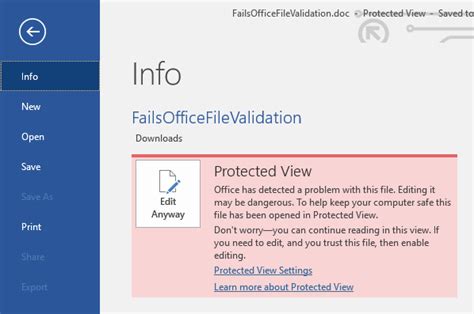
Solution 2: Change File Type
- Step 1: Right-click on the file you're trying to open.
- Step 2: Click on Properties.
- Step 3: In the Properties window, click on the General tab.
- Step 4: Look for the "Opens with" option.
- Step 5: Click on the dropdown menu and select "Excel" as the default program to open the file.
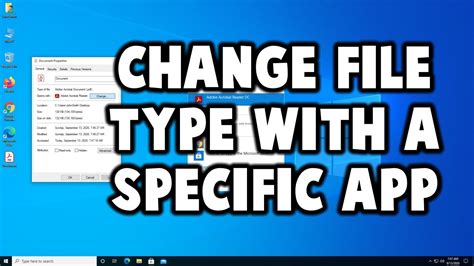
Solution 3: Add File Location to Trusted Locations
- Step 1: Go to the File tab in Excel.
- Step 2: Click on Options.
- Step 3: In the Excel Options window, click on Trust Center.
- Step 4: Click on Trust Center Settings.
- Step 5: In the Trust Center Settings window, click on Trusted Locations.
- Step 6: Click on the "Add new location" button.
- Step 7: Enter the file location and click OK.
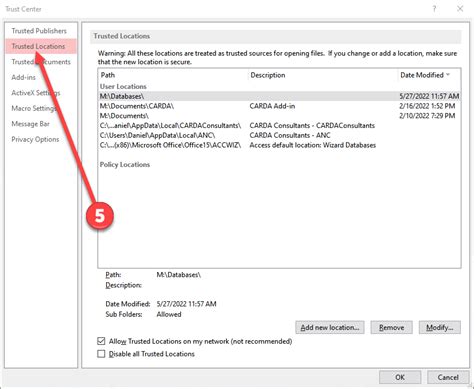
Solution 4: Disable Protected View for Specific Files
- Step 1: Go to the File tab in Excel.
- Step 2: Click on Options.
- Step 3: In the Excel Options window, click on Trust Center.
- Step 4: Click on Trust Center Settings.
- Step 5: In the Trust Center Settings window, click on Protected View.
- Step 6: Uncheck the "Enable Protected View for files from the Internet" option.
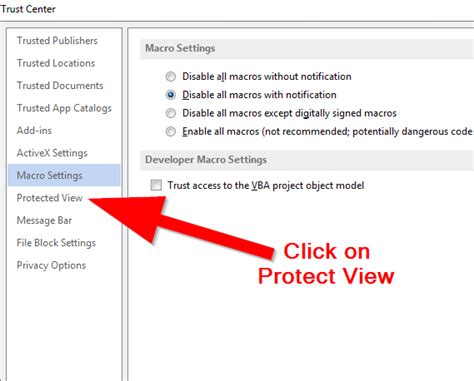
Gallery of Excel Error Solutions
Excel Error Solutions
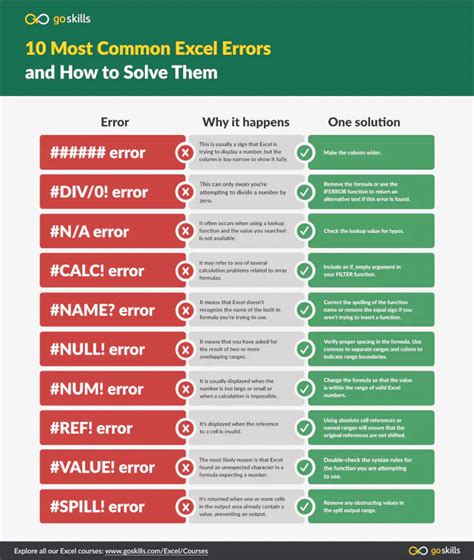

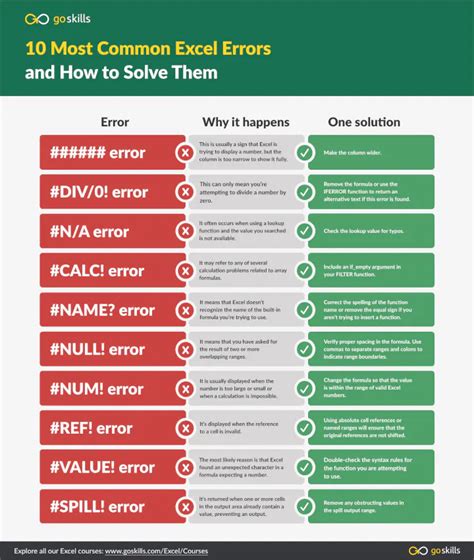
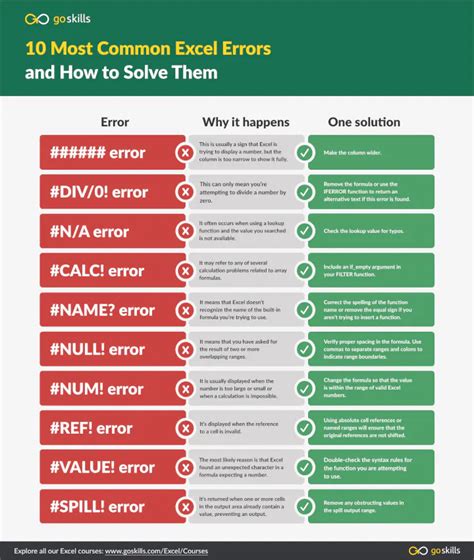

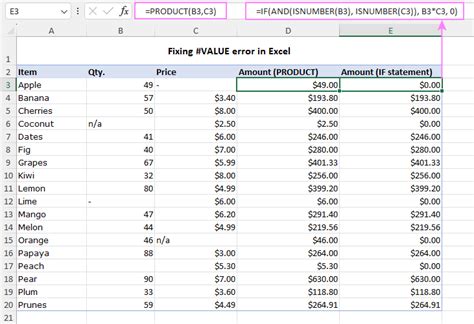
By following these easy solutions, you should be able to fix the "Cannot Open in Protected View" error in Excel. Remember to always be cautious when opening files from unknown or untrusted sources, and make sure to adjust your security settings accordingly.
If you have any further questions or concerns, feel free to comment below. Don't forget to share this article with your friends and colleagues who may be experiencing the same issue!
