Are you tired of dealing with the frustrating "Cannot Run Macro" error in Excel? Macros are a powerful tool in Excel that can automate repetitive tasks, simplify complex processes, and save you a significant amount of time. However, when the "Cannot Run Macro" error occurs, it can be a major roadblock to your productivity.
In this article, we will explore the reasons behind the "Cannot Run Macro" error, its symptoms, and most importantly, provide you with step-by-step solutions to fix the issue. Whether you're a beginner or an advanced Excel user, this guide will help you troubleshoot and resolve the problem, so you can get back to working efficiently.
Understanding the "Cannot Run Macro" Error
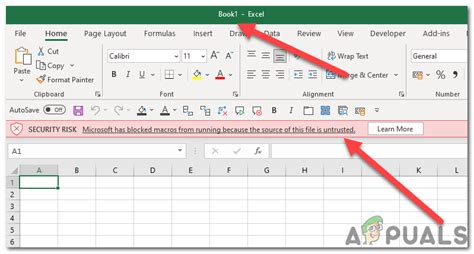
The "Cannot Run Macro" error typically occurs when Excel is unable to execute a macro due to security restrictions, corrupted files, or other technical issues. When you try to run a macro, Excel may display an error message, such as:
- "Cannot run the macro 'macro name'. The macro may not be available in this workbook or all macros may be disabled."
- "Cannot find the 'macro name' macro. Make sure the macro is in the workbook and that the workbook is not protected."
- "The macro 'macro name' cannot be found or has been disabled."
Causes of the "Cannot Run Macro" Error
Before we dive into the solutions, it's essential to understand the common causes of the "Cannot Run Macro" error. These include:
- Security restrictions: Excel's security settings may be set to disable macros or only allow macros from trusted sources.
- Corrupted files: The workbook or the macro itself may be corrupted, causing Excel to fail to execute the macro.
- Macro not enabled: The macro may not be enabled or may be disabled due to security restrictions.
- Workbook protection: The workbook may be protected, preventing macros from running.
- Excel version compatibility: Macros created in an earlier version of Excel may not be compatible with the latest version.
Solutions to Fix the "Cannot Run Macro" Error
Now that we've explored the causes, let's move on to the solutions. Here are the step-by-step fixes to resolve the "Cannot Run Macro" error:
Solution 1: Enable Macros in Excel
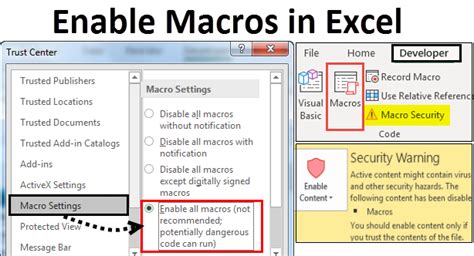
- Go to the "Developer" tab in the ribbon. If you don't see the "Developer" tab, click on "File" > "Options" > "Customize Ribbon" and check the box next to "Developer".
- Click on "Macro Security" in the "Code" group.
- Select "Enable all macros" or "Disable all macros except digitally signed macros" from the "Macro Settings" section.
- Click "OK" to save the changes.
Solution 2: Check the Workbook Protection
- Go to the "Review" tab in the ribbon.
- Click on "Protect Workbook" in the "Protect" group.
- If the workbook is protected, click on "Unprotect Workbook" and enter the password if prompted.
- Try running the macro again.
Solution 3: Check the Macro Name and Location
- Ensure the macro is in the correct workbook and is not corrupted.
- Check the macro name and spelling to ensure it matches the name in the code.
- Try running the macro from the "Developer" tab > "Macros" or by pressing "Alt + F8".
Solution 4: Update Excel and Re-save the Workbook
- Ensure you're running the latest version of Excel.
- Re-save the workbook in the latest Excel file format (.xlsx or.xlsm).
- Try running the macro again.
Solution 5: Disable Add-ins and Try Again
- Go to the "File" tab > "Options" > "Add-ins".
- Disable all add-ins and try running the macro again.
- If the macro runs successfully, re-enable the add-ins one by one to identify the problematic add-in.
Solution 6: Use the VBA Editor to Debug the Macro
- Press "Alt + F11" to open the VBA Editor.
- Go to "Tools" > "References" and ensure all references are up-to-date and not missing.
- Try running the macro from the VBA Editor by pressing "F5" or clicking on the "Run" button.
Preventing Future Macro Errors
To avoid encountering the "Cannot Run Macro" error in the future, follow these best practices:
- Always save your workbooks in the latest Excel file format.
- Use strong passwords and enable security settings to protect your workbooks.
- Keep your Excel version up-to-date and ensure all add-ins are compatible.
- Regularly back up your workbooks and macros to prevent data loss.
Gallery of Excel Macro Errors
Excel Macro Error Images
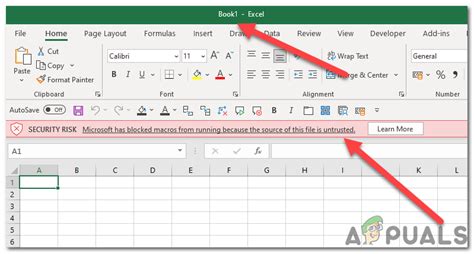
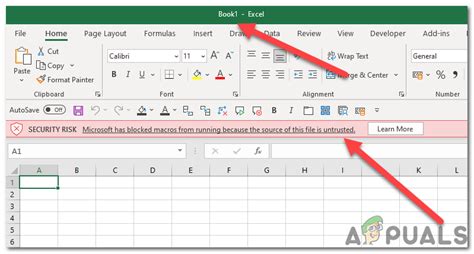
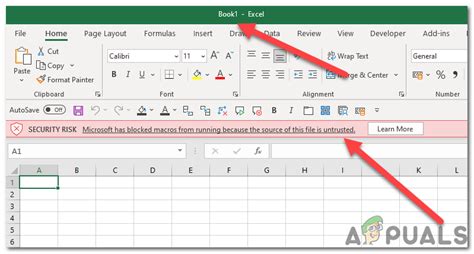
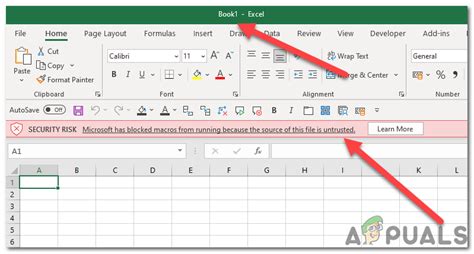
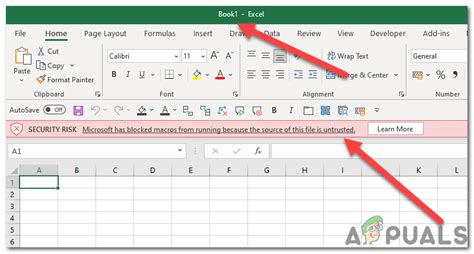
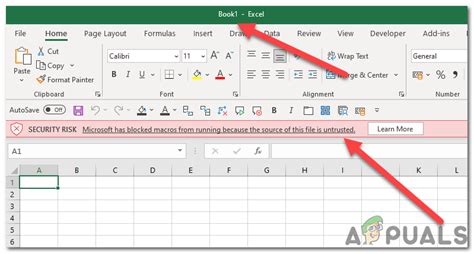
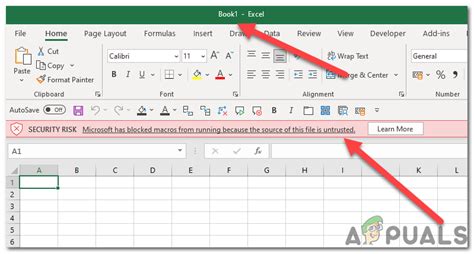
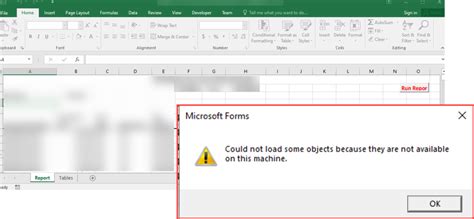
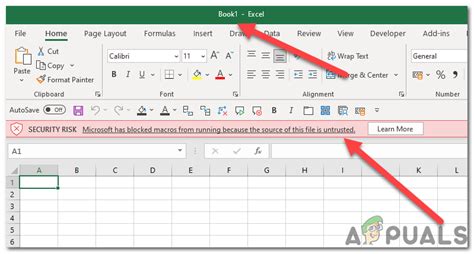
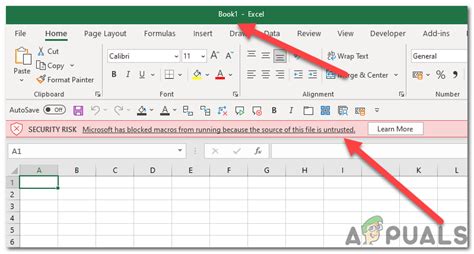
We hope this comprehensive guide has helped you fix the "Cannot Run Macro" error in Excel. If you have any further questions or need more assistance, feel free to ask in the comments section below. Don't forget to share this article with your friends and colleagues who may be struggling with the same issue. Happy Excel-ing!
