Macros are a powerful tool in Excel that can automate repetitive tasks, simplify complex processes, and increase productivity. However, sometimes users may encounter an error message that prevents them from running macros in Excel. If you're experiencing this issue, don't worry, we've got you covered. In this article, we'll explore the common reasons behind the "Cannot Run Macro" error and provide you with 5 ways to fix it.
Understanding the Error
Before we dive into the solutions, let's understand the possible reasons behind the error. The "Cannot Run Macro" error usually occurs when Excel is not able to execute the macro due to security settings, corrupted files, or incorrect macro settings. Here are some common scenarios that may trigger this error:
- Excel's security settings are set to disable macros
- The macro is not enabled or trusted
- The file containing the macro is corrupted or damaged
- The macro is not compatible with the version of Excel being used
- There are syntax errors or bugs in the macro code
Solution 1: Check Excel's Security Settings
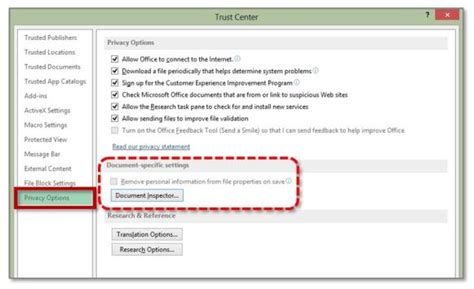
The first step is to check Excel's security settings. To do this, follow these steps:
- Open Excel and go to the "File" tab
- Click on "Options" and then select "Trust Center"
- Click on "Trust Center Settings"
- In the Trust Center Settings window, click on "Macro Settings"
- Ensure that the "Disable all macros except digitally signed macros" or "Disable all macros without notification" option is not selected
- Click "OK" to save the changes
Solution 2: Enable the Macro
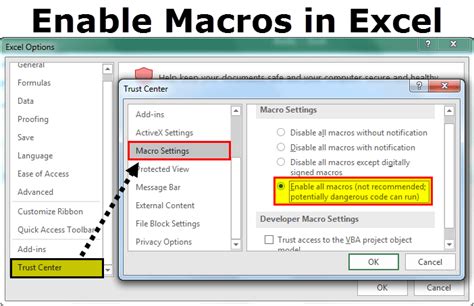
If the macro is not enabled, you'll need to enable it. To do this, follow these steps:
- Open the file containing the macro
- Go to the "Developer" tab (if you don't see the Developer tab, you can add it by going to the "File" tab, clicking on "Options", and then selecting "Customize Ribbon")
- Click on the "Macros" button in the Developer tab
- In the Macro dialog box, select the macro you want to enable
- Click on the "Run" button to enable the macro
Solution 3: Check for Corrupted Files
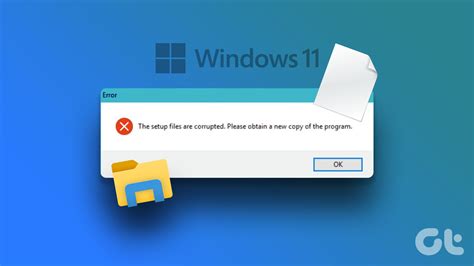
If the file containing the macro is corrupted or damaged, you may need to repair or replace it. To check for corrupted files, follow these steps:
- Open the file containing the macro
- Go to the "File" tab and click on "Open"
- Select the file and click on "Open"
- If the file is corrupted, Excel will prompt you to repair or replace it
Solution 4: Check Macro Compatibility
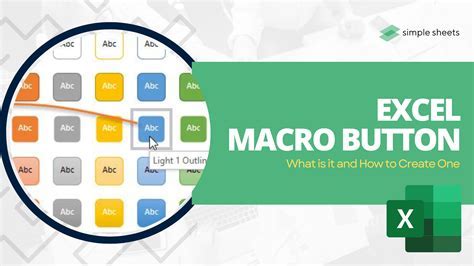
If the macro is not compatible with the version of Excel being used, you may need to update the macro or use a different version of Excel. To check macro compatibility, follow these steps:
- Open the file containing the macro
- Go to the "Developer" tab and click on the "Macros" button
- In the Macro dialog box, select the macro and click on the "Edit" button
- Check the macro code for any syntax errors or bugs
- If the macro is not compatible, you may need to update the macro or use a different version of Excel
Solution 5: Debug the Macro
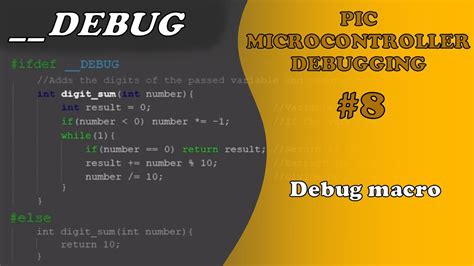
If none of the above solutions work, you may need to debug the macro. To debug the macro, follow these steps:
- Open the file containing the macro
- Go to the "Developer" tab and click on the "Macros" button
- In the Macro dialog box, select the macro and click on the "Edit" button
- Check the macro code for any syntax errors or bugs
- Use the Visual Basic Editor to debug the macro
Gallery of Excel Macro Images
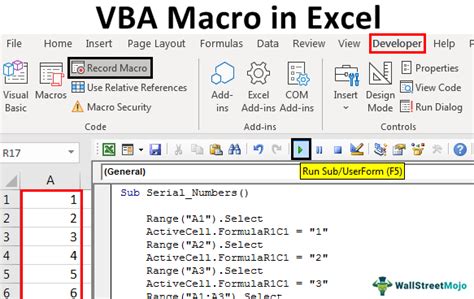
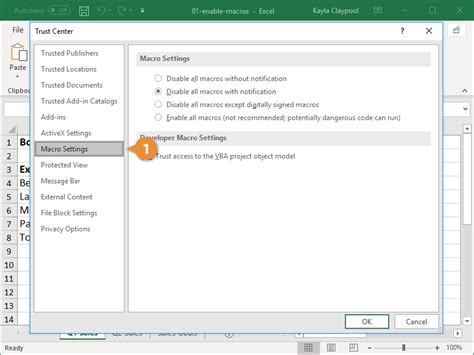
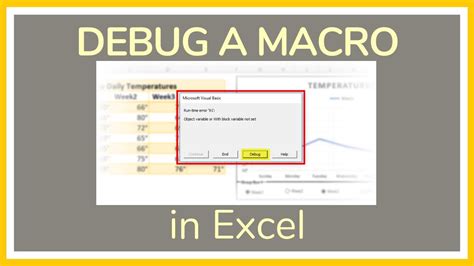
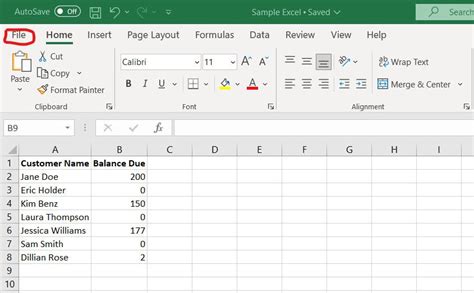
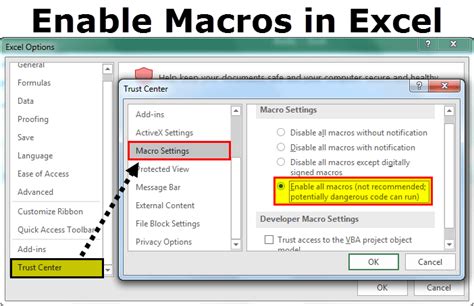
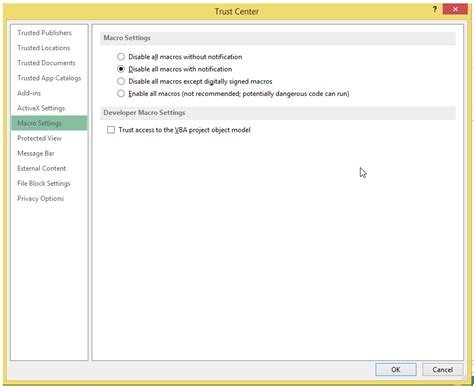
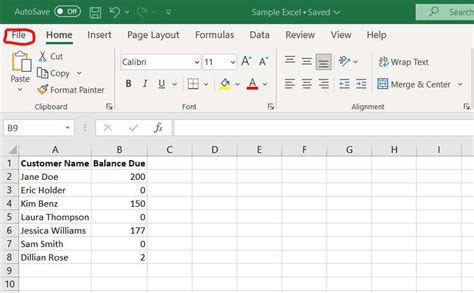
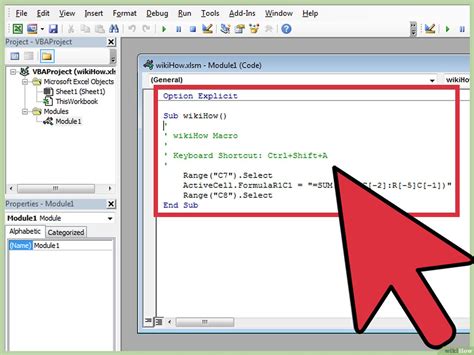
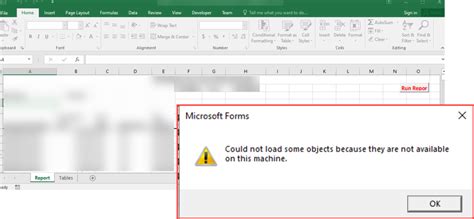
Conclusion
In this article, we've explored the common reasons behind the "Cannot Run Macro" error in Excel and provided you with 5 solutions to fix it. By following these solutions, you should be able to resolve the issue and get your macros up and running. Remember to always check Excel's security settings, enable the macro, check for corrupted files, check macro compatibility, and debug the macro if necessary. If you have any further questions or need additional assistance, feel free to comment below.
