Are you frustrated with the "Cannot Run Macro" error in Microsoft Office? Don't worry, we've got you covered. In this article, we'll explore the reasons behind this error and provide step-by-step solutions to fix it.
What is a Macro?
Before we dive into the solutions, let's quickly define what a macro is. A macro is a set of automated commands that can be executed with a single click or keyboard shortcut. Macros are used to automate repetitive tasks, simplify complex workflows, and enhance productivity.
Why Can't I Run a Macro?
The "Cannot Run Macro" error can occur due to various reasons, including:
- Security Settings: Macros can pose a security risk if they contain malicious code. To mitigate this risk, Microsoft Office has implemented security settings that restrict macro execution.
- Corrupted Files: A corrupted file can prevent macros from running correctly.
- Incompatible Software: Incompatible software or add-ins can interfere with macro execution.
- Outdated Office Version: Using an outdated version of Microsoft Office can cause compatibility issues with macros.
Solutions to Fix the "Cannot Run Macro" Error
Don't worry; we've got you covered. Here are some step-by-step solutions to fix the "Cannot Run Macro" error:
Solution 1: Enable Macros in the Trust Center
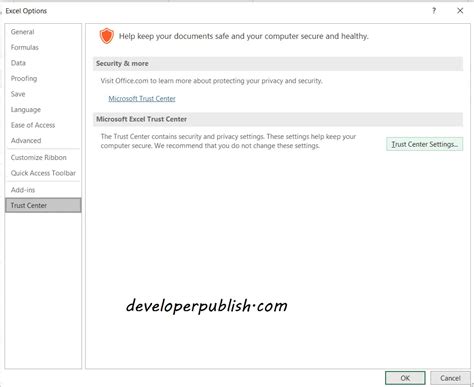
- Open the Microsoft Office application (e.g., Word, Excel, PowerPoint).
- Click on the "File" tab.
- Select "Options" or "Preferences," depending on your Office version.
- In the Trust Center, click on "Trust Center Settings."
- Select "Macro Settings."
- Choose "Enable all macros" or "Disable all macros except digitally signed macros."
- Click "OK" to save changes.
Solution 2: Check File Extensions
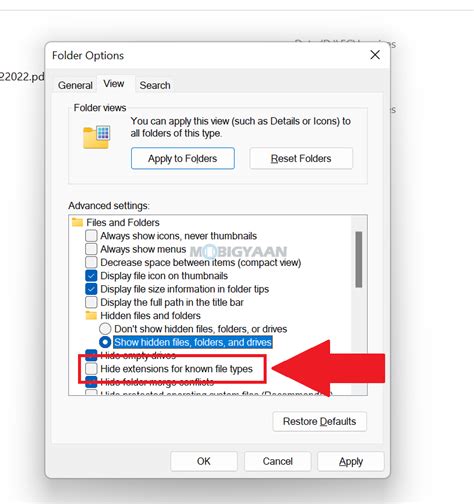
- Verify that your file has the correct extension (e.g.,.docm,.xlsm,.pptm).
- If your file has a different extension, rename it to the correct extension.
Solution 3: Update Microsoft Office

- Go to the Microsoft Office website.
- Click on "Support" or "Help."
- Select "Update Options" or "Check for Updates."
- Follow the prompts to update your Office version.
Solution 4: Disable Add-ins
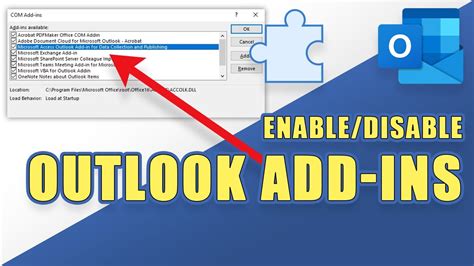
- Open the Microsoft Office application.
- Click on the "File" tab.
- Select "Options" or "Preferences."
- In the Trust Center, click on "Add-ins."
- Disable any add-ins that may be interfering with macro execution.
Solution 5: Run the Macro in a Different Environment
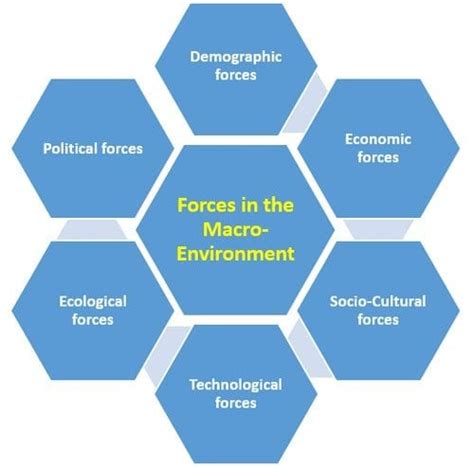
- Try running the macro in a different Microsoft Office application (e.g., Word, Excel, PowerPoint).
- If the macro runs successfully, the issue may be specific to the original application.
Gallery of Macro Error Solutions
Macro Error Solutions
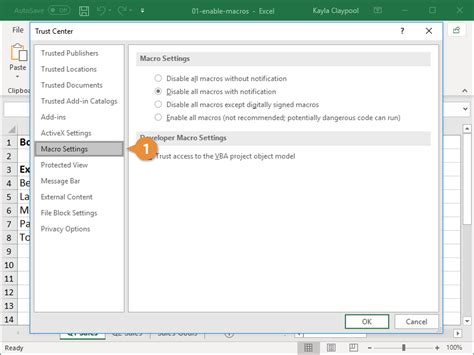
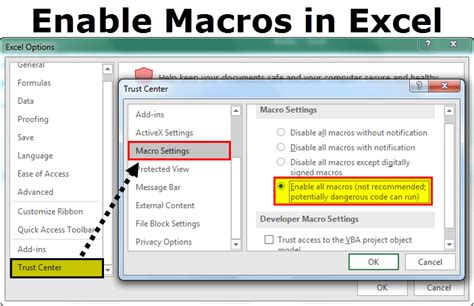
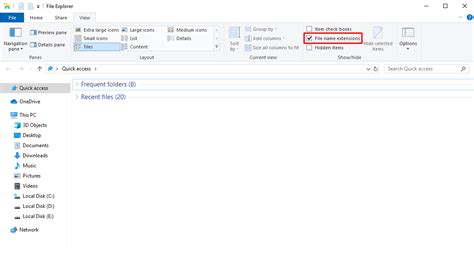

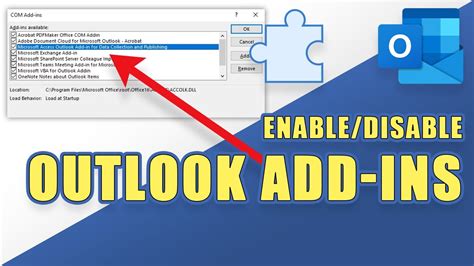
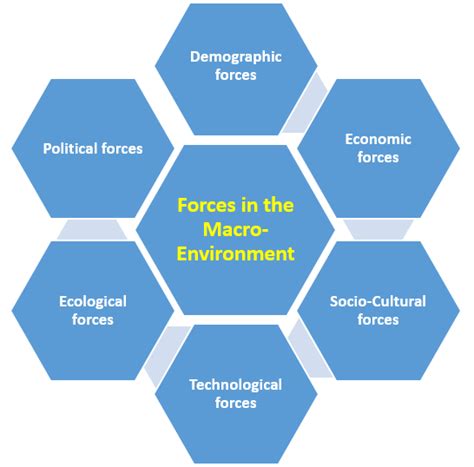
Conclusion
The "Cannot Run Macro" error can be frustrating, but it's not impossible to fix. By following these step-by-step solutions, you can enable macros, check file extensions, update Microsoft Office, disable add-ins, and run the macro in a different environment. If you're still experiencing issues, feel free to comment below or share this article with your friends and colleagues.
