If you're experiencing the "Cannot Run The Macro" error in Microsoft Office, it's likely due to security settings or corrupted files. Here's a comprehensive guide to help you troubleshoot and resolve the issue.
Understanding the Error
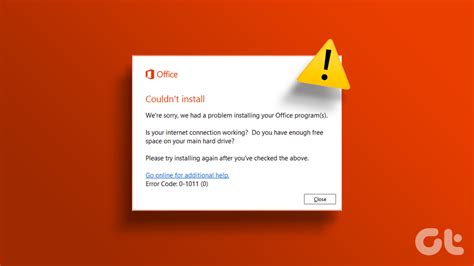
The "Cannot Run The Macro" error typically occurs when trying to run a macro in Microsoft Office applications like Excel, Word, or PowerPoint. Macros are sets of automated instructions that perform specific tasks, and this error can be frustrating, especially if you rely on them for daily tasks.
Troubleshooting Steps
Before we dive into advanced solutions, let's try some basic troubleshooting steps:
- Check Macro Settings: Ensure that macros are enabled in your Microsoft Office application. Go to File > Options > Trust Center > Trust Center Settings > Macro Settings. Select "Enable all macros" and click OK.
- Disable Add-ins: Sometimes, add-ins can cause conflicts with macros. Try disabling all add-ins and then re-enabling them one by one to identify the problematic add-in.
- Update Microsoft Office: Ensure that your Microsoft Office is up-to-date, as newer versions often resolve compatibility issues.
Advanced Troubleshooting
If the basic steps don't resolve the issue, try the following advanced troubleshooting methods:
- Repair Microsoft Office: Run the built-in repair tool for Microsoft Office. Go to Control Panel > Programs and Features > Microsoft Office > Change > Repair.
- Reset Macro Settings: Reset the macro settings to their default values. Go to File > Options > Trust Center > Trust Center Settings > Macro Settings > Reset.
- Check for Corrupted Files: Corrupted files can cause macro issues. Try deleting the Microsoft Office temporary files. Go to C:\Users<username>\AppData\Local\Microsoft\Office\16.0\ (or the relevant Office version folder) and delete the temporary files.
- Re-register the VBA Editor: Re-registering the VBA editor can resolve macro issues. Press the Windows key + R, type "regsvr32.exe vbe6.dll" (without quotes), and press Enter.
Advanced Solutions
If the troubleshooting steps don't resolve the issue, try the following advanced solutions:
- Run the Macro in Safe Mode: Run the macro in safe mode to disable any add-ins that might be causing conflicts. Press the Windows key + R, type "winword.exe /safe" (without quotes), and press Enter.
- Use the Built-in Macro Debugger: Use the built-in macro debugger to identify the problematic code. Press Alt + F8 to open the Macro dialog box, select the macro, and click Step Into.
- Recreate the Macro: If the macro is corrupted, try recreating it from scratch. This will help identify if the issue is with the macro code or the Microsoft Office application.
Conclusion
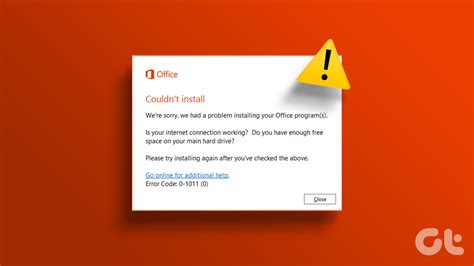
The "Cannot Run The Macro" error in Microsoft Office can be frustrating, but by following these troubleshooting steps and advanced solutions, you should be able to resolve the issue. Remember to always keep your Microsoft Office application up-to-date and to use caution when working with macros.
Gallery of Microsoft Office Error Fixes
Microsoft Office Error Fixes
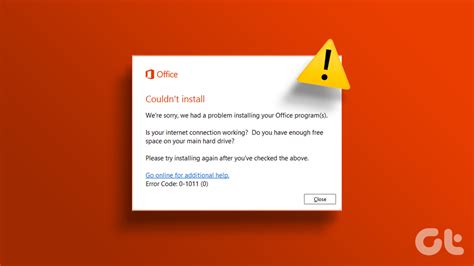
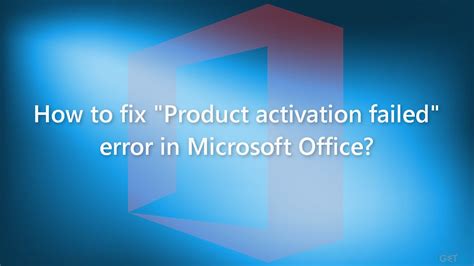
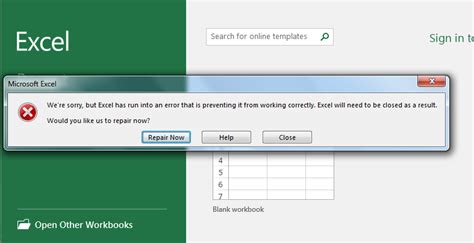
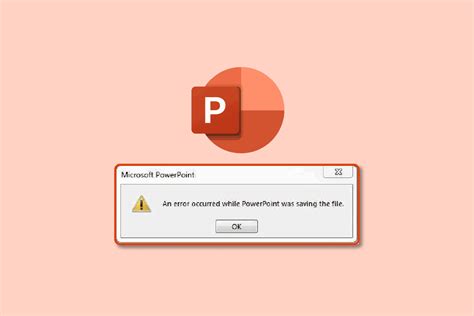
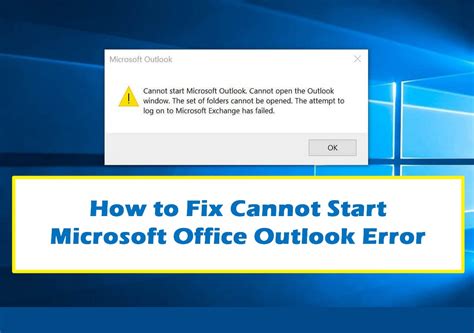
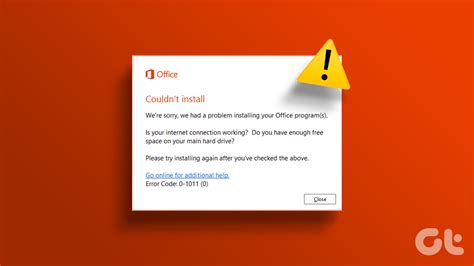
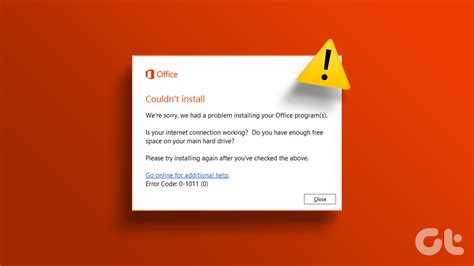
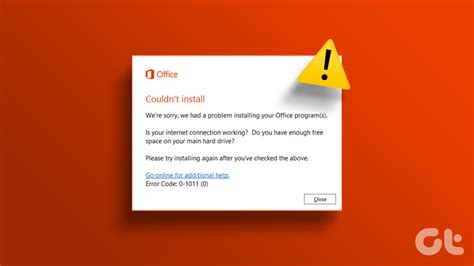
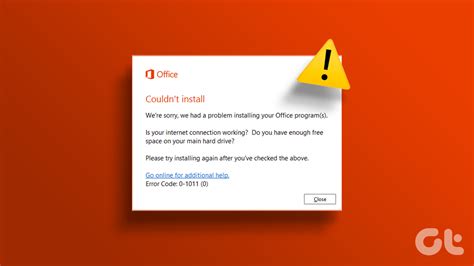
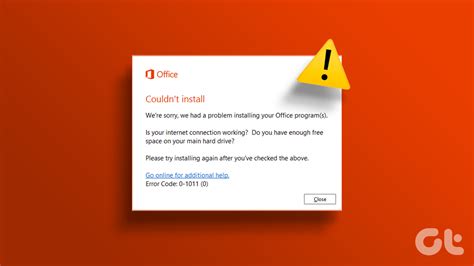
We hope this article has helped you resolve the "Cannot Run The Macro" error in Microsoft Office. Share your experiences and tips in the comments below.
