When working with Excel, macros can be a powerful tool to automate tasks and increase productivity. However, it's frustrating when you encounter errors that prevent your macros from running. The "Cannot Run The Macro" error is a common issue that can be caused by various reasons. In this article, we'll explore the possible causes and provide step-by-step solutions to fix this error easily.
Understanding the "Cannot Run The Macro" Error
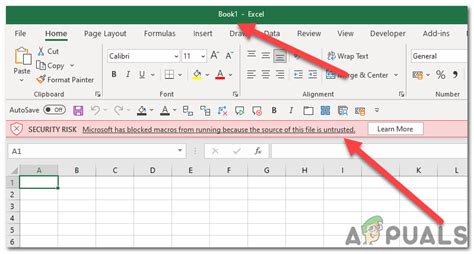
The "Cannot Run The Macro" error typically occurs when Excel is unable to execute a macro due to security settings, corrupted files, or other issues. This error can be caused by various factors, including:
- Security settings: Excel's security features may be blocking the macro from running.
- Corrupted files: The workbook or macro file may be damaged, preventing the macro from running.
- Macro settings: The macro settings may be incorrect or not enabled.
- Add-ins: Conflicts with add-ins or other software may be causing the issue.
Fixing the "Cannot Run The Macro" Error
To fix the "Cannot Run The Macro" error, try the following solutions:
Solution 1: Check Security Settings
Enable Macros in the Trust Center
- Open the Excel workbook that contains the macro.
- Click on the "File" tab in the ribbon.
- Click on "Options" in the left-hand menu.
- In the Excel Options dialog box, click on "Trust Center" in the left-hand menu.
- Click on "Trust Center Settings" on the right-hand side.
- In the Trust Center Settings dialog box, click on the "Macro Settings" option in the left-hand menu.
- Select "Enable all macros (not recommended; potentially dangerous code can run)" or "Disable all macros except digitally signed macros".
- Click "OK" to save changes.
Solution 2: Check Macro Settings
Enable the Developer Tab
- Open the Excel workbook that contains the macro.
- Click on the "File" tab in the ribbon.
- Click on "Options" in the left-hand menu.
- In the Excel Options dialog box, click on "Customize Ribbon" in the left-hand menu.
- Check the box next to "Developer" in the list of available tabs.
- Click "OK" to save changes.
Enable Macros in the Workbook
- Open the Excel workbook that contains the macro.
- Click on the "Developer" tab in the ribbon.
- Click on the "Macro Security" button in the "Code" group.
- Select "Enable all macros (not recommended; potentially dangerous code can run)" or "Disable all macros except digitally signed macros".
- Click "OK" to save changes.
Solution 3: Check for Corrupted Files
Check for Corrupted Workbooks
- Open a new Excel workbook.
- Click on the "File" tab in the ribbon.
- Click on "Open" in the left-hand menu.
- Navigate to the location of the workbook that contains the macro.
- Right-click on the workbook file and select "Open with" > "Excel".
- If the workbook opens without errors, try running the macro again.
Check for Corrupted Macro Files
- Open the Visual Basic Editor by pressing "Alt + F11" or navigating to "Developer" > "Visual Basic".
- In the Visual Basic Editor, click on "Tools" > "References" in the menu.
- Check if there are any broken references (indicated by a "Missing" or "Broken" status).
- If you find any broken references, try removing them or re-registering the necessary libraries.
Solution 4: Disable Conflicting Add-ins
Disable Add-ins
- Open the Excel workbook that contains the macro.
- Click on the "File" tab in the ribbon.
- Click on "Options" in the left-hand menu.
- In the Excel Options dialog box, click on "Add-ins" in the left-hand menu.
- Select the add-in that you suspect is causing the conflict.
- Click "Go" next to "Manage: Excel Add-ins".
- Uncheck the box next to the add-in to disable it.
- Click "OK" to save changes.
Gallery of Excel Macro Errors
Excel Macro Error Images
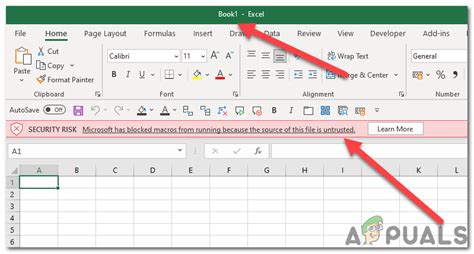
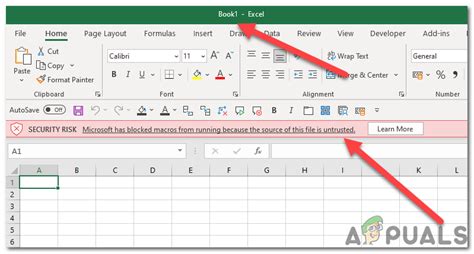
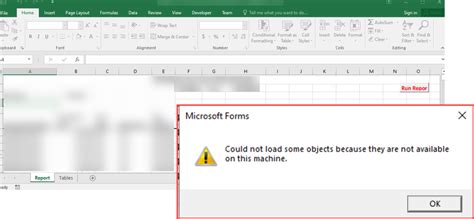
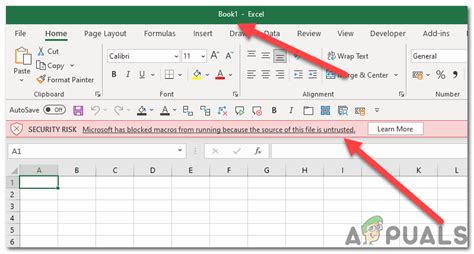
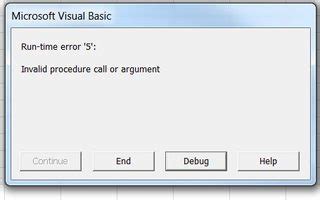
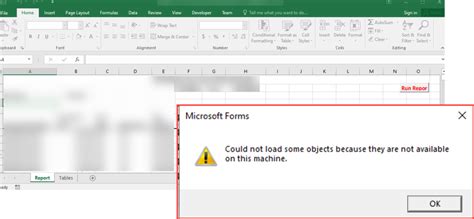
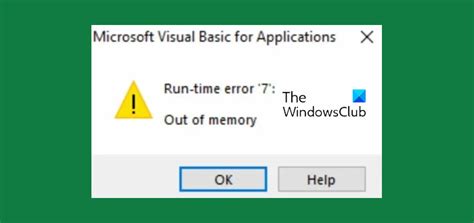
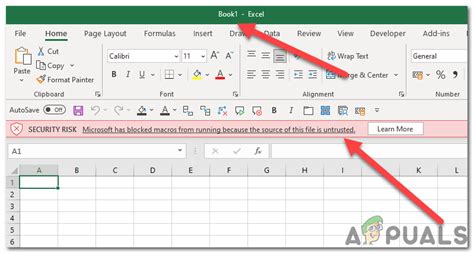
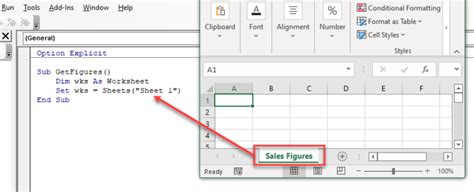
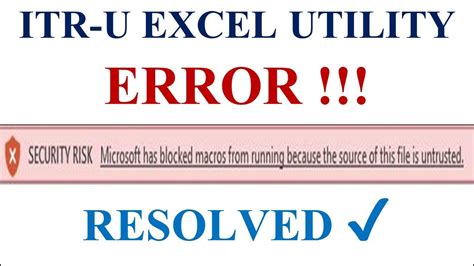
Conclusion
The "Cannot Run The Macro" error in Excel can be frustrating, but it's often caused by simple issues that can be easily fixed. By following the solutions outlined in this article, you should be able to resolve the error and get your macros running smoothly again. If you're still experiencing issues, feel free to share your experience in the comments below, and we'll do our best to help you troubleshoot the problem.
