The frustration of trying to run a macro only to be met with the dreaded "Cannot Run Macro" error message! Don't worry, we've all been there. In this article, we'll delve into the world of troubleshooting unavailable macro issues, providing you with a comprehensive guide to resolving this pesky problem.
Understanding Macros and Their Importance
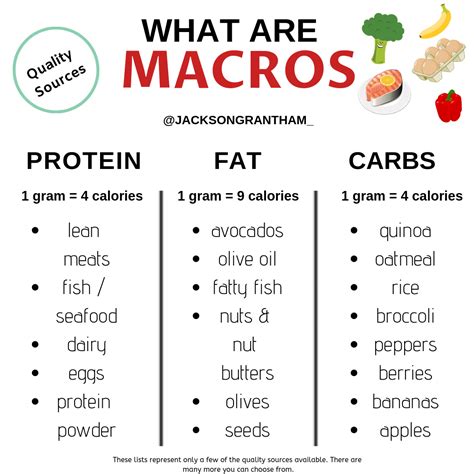
Macros are a series of automated tasks that can be executed with a single command, making them an essential tool for increasing productivity and streamlining workflows. They can be used in various applications, including Microsoft Office, Google Sheets, and even coding languages like Python.
The Role of Macros in Automating Tasks
Macros can perform a wide range of tasks, from simple data entry to complex data analysis. They can also be used to automate repetitive tasks, freeing up time for more strategic and creative work.
Common Causes of "Cannot Run Macro" Errors
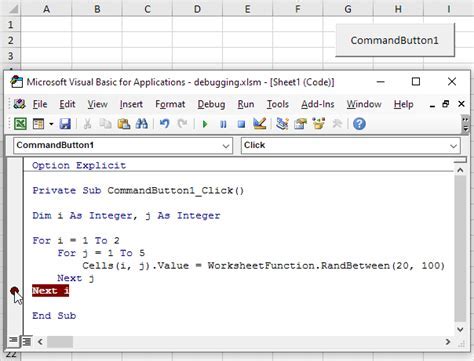
So, why do macros sometimes refuse to run? Here are some common causes of "Cannot Run Macro" errors:
- Macro security settings: Macros can be a security risk if not properly configured. If the macro security settings are too restrictive, it may prevent macros from running.
- Macro-enabled files: If the file containing the macro is not macro-enabled, the macro will not run.
- Macro code errors: Errors in the macro code can prevent it from running.
- Incompatible software: If the software or application is not compatible with the macro, it will not run.
- Corrupted files: Corrupted files can prevent macros from running.
Troubleshooting Unavailable Macro Issues
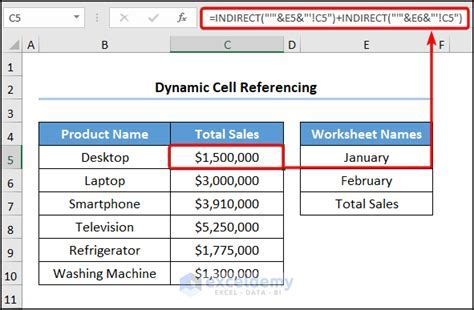
Now that we've identified some common causes of "Cannot Run Macro" errors, let's dive into some troubleshooting steps to resolve the issue:
1. Check Macro Security Settings
- Go to the Trust Center in your application (e.g., Microsoft Office).
- Click on the "Macro Settings" button.
- Ensure that the macro security settings are not too restrictive.
2. Enable Macro-Enabled Files
- Save the file containing the macro as a macro-enabled file (e.g.,.xlsm for Excel).
- Ensure that the file is not saved in a format that does not support macros (e.g.,.xlsx).
3. Debug Macro Code Errors
- Check the macro code for errors.
- Use the debugger to step through the code and identify the error.
- Fix the error and save the macro.
4. Check Software Compatibility
- Ensure that the software or application is compatible with the macro.
- Check the system requirements for the macro.
5. Check for Corrupted Files
- Check the file containing the macro for corruption.
- Try running the macro in a different file or application.
Additional Troubleshooting Tips
- Try running the macro in a different environment (e.g., a different computer or user account).
- Check for conflicts with other macros or add-ins.
- Try running the macro in safe mode.
Conclusion and Next Steps
Troubleshooting unavailable macro issues can be a challenging task, but by following the steps outlined in this article, you should be able to resolve the issue and get your macros running smoothly again. Remember to always check the macro security settings, enable macro-enabled files, debug macro code errors, check software compatibility, and check for corrupted files.
Macro Troubleshooting Image Gallery
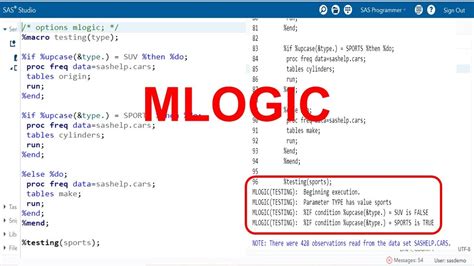

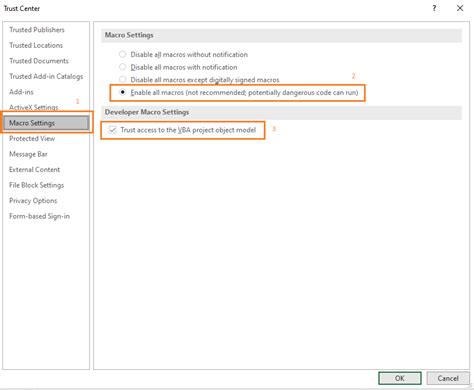
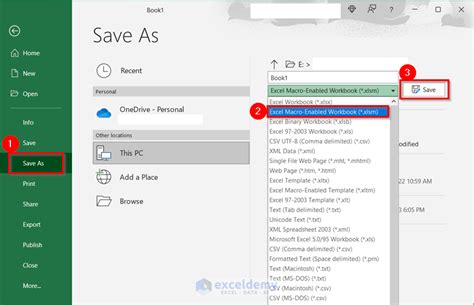


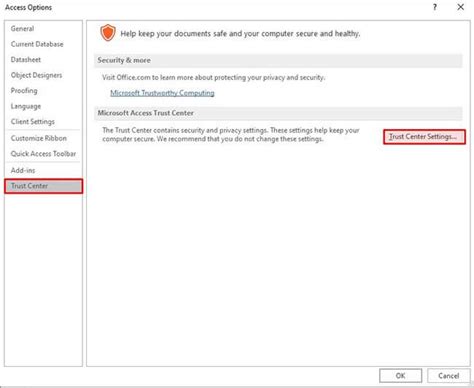

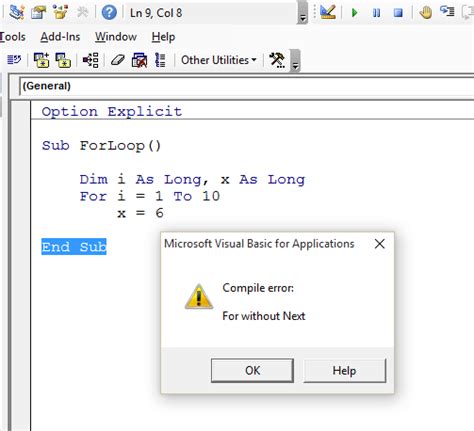
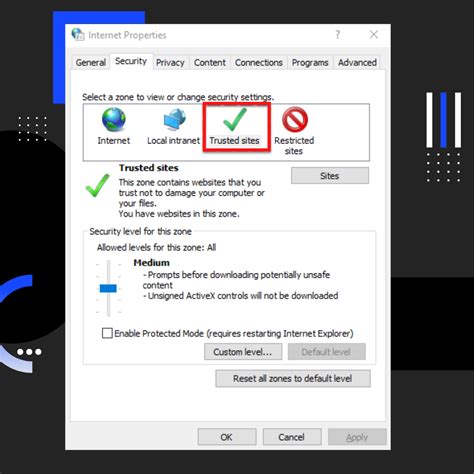
We hope this article has been helpful in resolving your macro issues. If you have any further questions or need additional assistance, please don't hesitate to comment below.
