Microsoft Excel is a powerful tool for data analysis, but sometimes users encounter errors that hinder their productivity. One such error is the "Cannot Use Object Linking and Embedding" (OLE) error. This error typically occurs when Excel is unable to access or manipulate objects, such as charts, images, or other files, that are embedded or linked within a workbook.
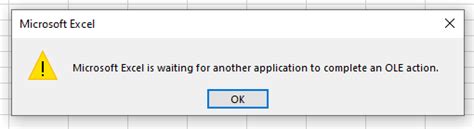
Understanding the Causes of OLE Errors
Before diving into the solutions, it's essential to understand the causes of OLE errors in Excel. Some common reasons include:
- Corrupted files: If the workbook or the embedded object is corrupted, Excel may not be able to access or manipulate it.
- Incompatible file formats: If the file format of the embedded object is not compatible with Excel, it may cause an OLE error.
- Insufficient permissions: If the user does not have the necessary permissions to access the embedded object, Excel may not be able to manipulate it.
- Outdated software: Using an outdated version of Excel or other software may cause compatibility issues, leading to OLE errors.
Solutions to Fix OLE Errors in Excel
Fortunately, there are several solutions to fix OLE errors in Excel. Here are some of the most effective methods:
1. Check for Corrupted Files
If you suspect that the workbook or the embedded object is corrupted, try the following:
- Save the workbook in a different format: Try saving the workbook in a different format, such as.xlsx or.xlsb.
- Use the 'Open and Repair' feature: Go to the 'File' tab, click on 'Open,' and select the corrupted workbook. Click on the 'Open and Repair' button to repair the file.
- Use a third-party repair tool: If the above methods do not work, you can try using a third-party repair tool to fix the corrupted file.
2. Update Excel and Other Software
Using outdated software can cause compatibility issues, leading to OLE errors. Make sure to:
- Update Excel: Go to the 'File' tab, click on 'Account,' and select 'Update Options' to update Excel to the latest version.
- Update other software: Ensure that other software, such as Adobe Acrobat or other file editors, are up-to-date.
3. Check for Incompatible File Formats
If you suspect that the file format of the embedded object is incompatible with Excel, try the following:
- Convert the file format: Try converting the file format of the embedded object to a format that is compatible with Excel.
- Use a different file editor: Try using a different file editor to edit the embedded object.
4. Check for Insufficient Permissions
If you suspect that insufficient permissions are causing the OLE error, try the following:
- Check the file permissions: Ensure that you have the necessary permissions to access the embedded object.
- Contact the file owner: If you are unable to access the embedded object due to permission issues, contact the file owner to request permission.
5. Use the 'Insert' Tab to Embed Objects
Instead of using the 'Object' button to embed objects, try using the 'Insert' tab:
- Go to the 'Insert' tab: Click on the 'Insert' tab in the ribbon.
- Click on 'Object': Click on the 'Object' button in the 'Text' group.
- Select the object type: Select the type of object you want to embed, such as a chart or image.
- Browse for the object: Browse for the object you want to embed and select it.
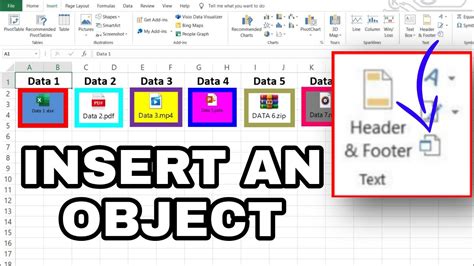
Best Practices to Avoid OLE Errors
To avoid OLE errors in Excel, follow these best practices:
- Use compatible file formats: Ensure that the file format of the embedded object is compatible with Excel.
- Save workbooks regularly: Save your workbooks regularly to prevent data loss in case of an error.
- Use the 'Insert' tab to embed objects: Use the 'Insert' tab to embed objects instead of the 'Object' button.
- Check for updates: Regularly check for updates to Excel and other software to ensure compatibility.
By following these solutions and best practices, you can fix OLE errors in Excel and ensure that your workbooks are error-free.
FAQs
Q: What is an OLE error in Excel?
A: An OLE error in Excel occurs when the software is unable to access or manipulate objects, such as charts, images, or other files, that are embedded or linked within a workbook.
Q: How do I fix an OLE error in Excel?
A: To fix an OLE error in Excel, try checking for corrupted files, updating Excel and other software, checking for incompatible file formats, checking for insufficient permissions, and using the 'Insert' tab to embed objects.
Q: How can I prevent OLE errors in Excel?
A: To prevent OLE errors in Excel, use compatible file formats, save workbooks regularly, use the 'Insert' tab to embed objects, and check for updates to Excel and other software.
Excel OLE Error Image Gallery
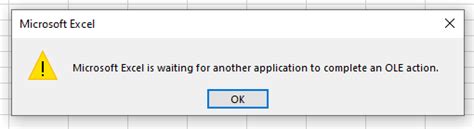
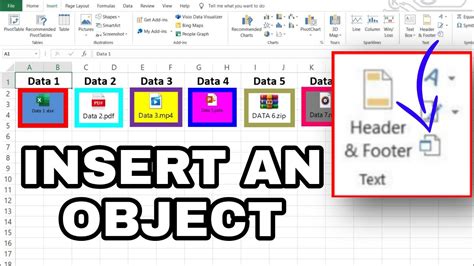
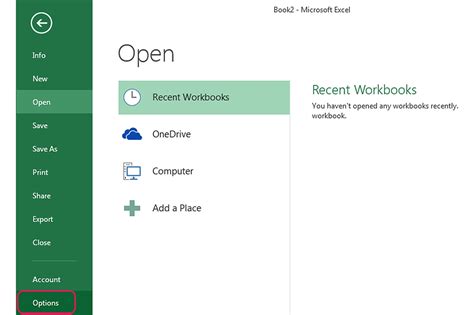
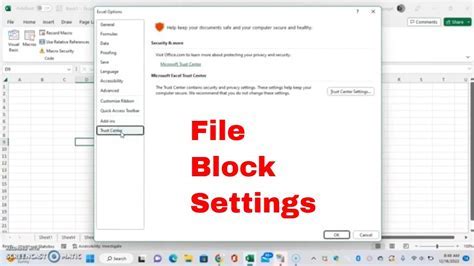
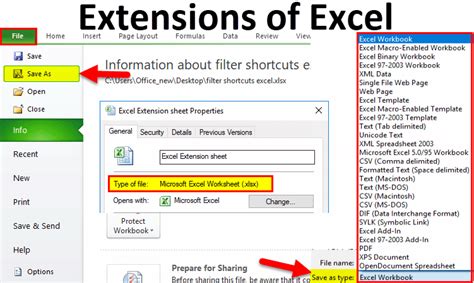
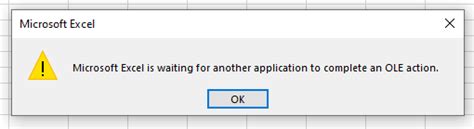
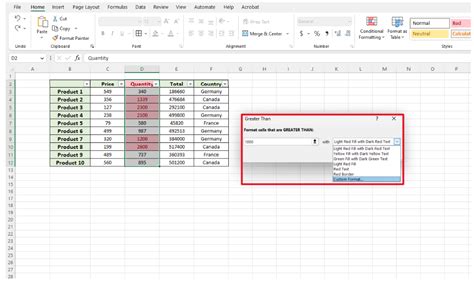
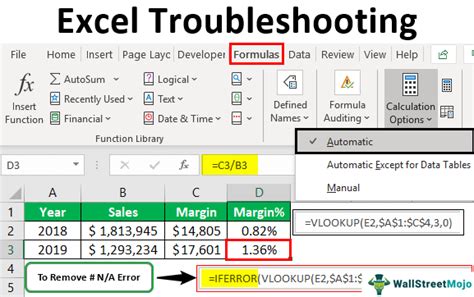
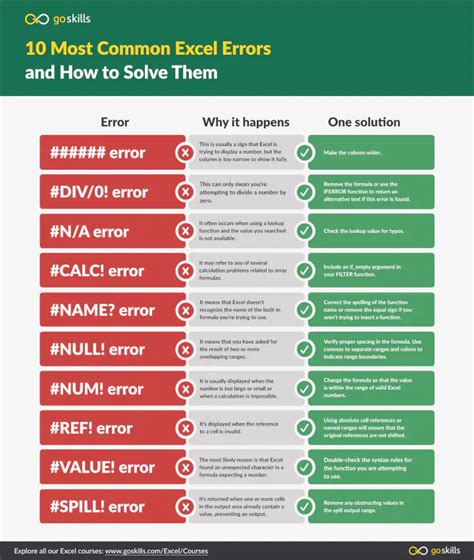
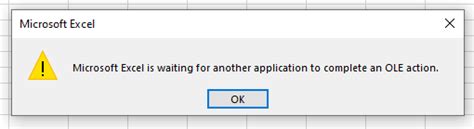
We hope this article has helped you fix OLE errors in Excel. If you have any further questions or concerns, please don't hesitate to comment below.
