Have you ever encountered a situation where you're working on an Excel spreadsheet and suddenly, all your cell values turn into hyperlinks? Frustrating, right? Don't worry, it's not a virus or a bug, but rather an accidental activation of a feature that can be easily fixed. In this article, we'll explore the reasons behind this issue and provide a step-by-step guide on how to break hyperlinks in Excel.
What causes hyperlinks to appear in Excel cells?
Before we dive into the solution, let's quickly understand why this happens. There are a few reasons why hyperlinks might start appearing in your Excel cells:
- Accidental keyboard shortcut: You might have pressed the Ctrl+K keyboard shortcut, which is used to insert hyperlinks in Excel.
- AutoFormat: Excel's AutoFormat feature can sometimes convert text into hyperlinks if it detects a pattern that resembles a URL.
- Pasting data: When you paste data from another source, such as a website or another spreadsheet, hyperlinks can be included.
How to break hyperlinks in Excel
Now that we've identified the possible causes, let's move on to the solution. Here are the steps to break hyperlinks in Excel:
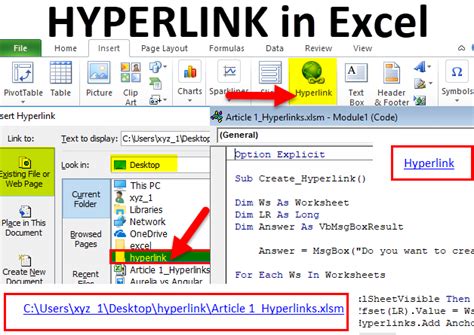
Method 1: Using the 'Break Link' option
- Select the cell or range of cells that contain the hyperlinks.
- Go to the 'Data' tab in the ribbon.
- Click on the 'Data Tools' group.
- Click on the 'Break Link' option.
- In the 'Break Link' dialog box, select the option to break the link.
Method 2: Using the 'Paste Special' option
- Select the cell or range of cells that contain the hyperlinks.
- Right-click on the selection and choose 'Paste Special'.
- In the 'Paste Special' dialog box, select the 'Values' option.
- Click 'OK'.
Method 3: Using VBA code
- Press Alt+F11 to open the Visual Basic Editor.
- In the Editor, go to 'Tools' > 'References' and check if 'Microsoft Excel Object Library' is selected.
- If not, select it and click 'OK'.
- In the 'Modules' folder, insert a new module.
- Paste the following code:
Sub BreakHyperlinks()Selection.Hyperlinks.DeleteEnd Sub - Close the Editor and return to your Excel sheet.
- Select the cell or range of cells that contain the hyperlinks.
- Press Alt+F8 to open the 'Macro' dialog box.
- Select the 'BreakHyperlinks' macro and click 'Run'.
Understanding Hyperlinks in Excel
Now that we've fixed the issue, let's take a closer look at hyperlinks in Excel.
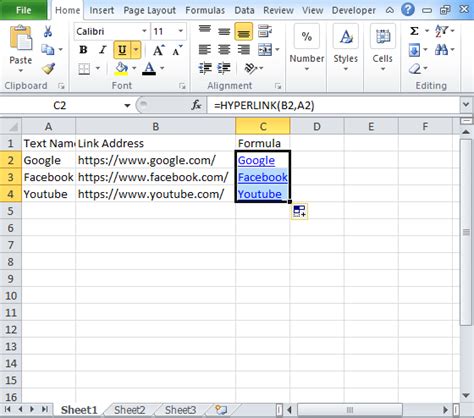
What are hyperlinks in Excel?
Hyperlinks in Excel are links that connect to external sources, such as websites, files, or email addresses. They can be inserted into cells to provide quick access to related information.
Types of hyperlinks in Excel
There are two types of hyperlinks in Excel:
- Internal hyperlinks: These links connect to other cells or worksheets within the same Excel file.
- External hyperlinks: These links connect to external sources, such as websites or files on your computer.
Inserting Hyperlinks in Excel
If you want to insert hyperlinks in Excel intentionally, you can use the following methods:
- Using the 'Hyperlink' option: Go to the 'Insert' tab, click on 'Hyperlink', and enter the URL or file path.
- Using the 'Ctrl+K' keyboard shortcut: Select the cell, press Ctrl+K, and enter the URL or file path.
Best Practices for Working with Hyperlinks in Excel
To avoid accidents and ensure smooth workflow, follow these best practices when working with hyperlinks in Excel:
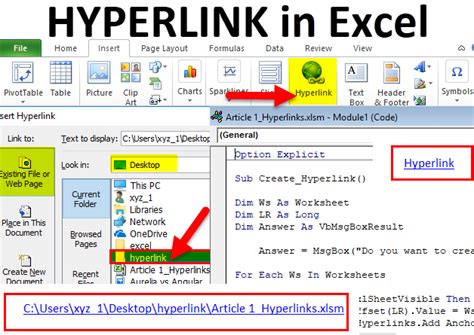
- Use descriptive text: When inserting hyperlinks, use descriptive text to indicate what the link is about.
- Use absolute references: When creating internal hyperlinks, use absolute references to ensure the link doesn't break if the worksheet is moved.
- Test your links: Regularly test your hyperlinks to ensure they're working correctly.
Gallery of Excel Hyperlinks
Excel Hyperlinks Image Gallery
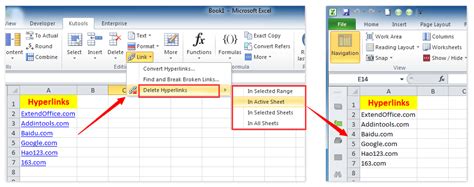
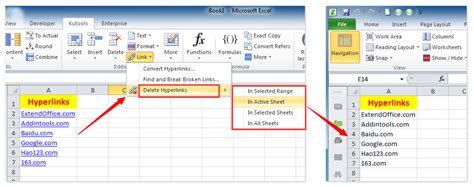
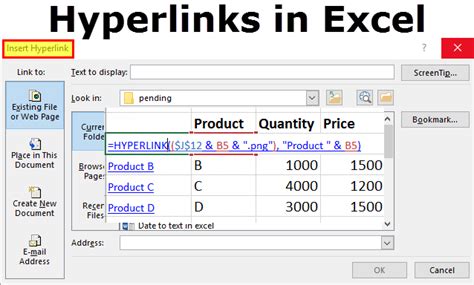
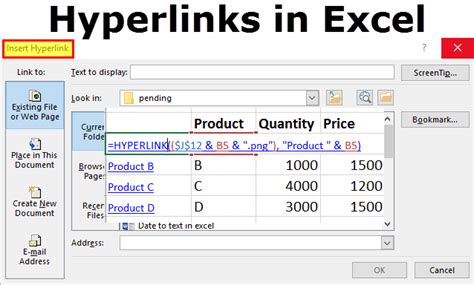
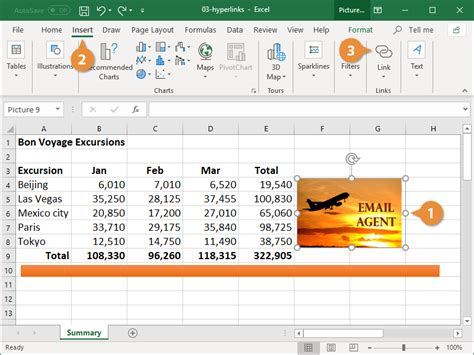
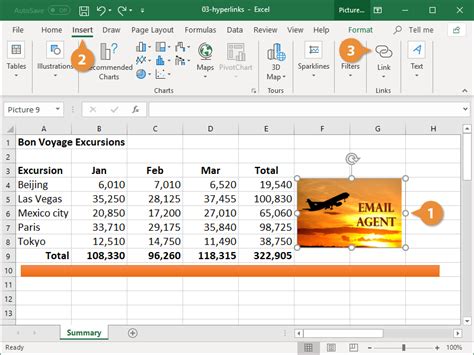
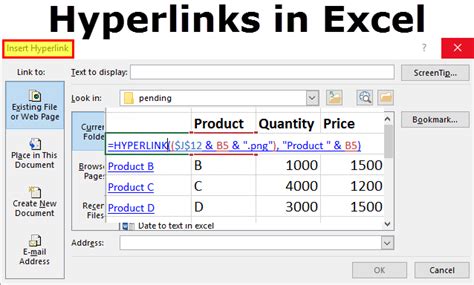
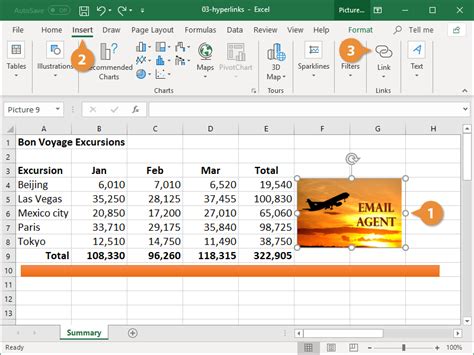
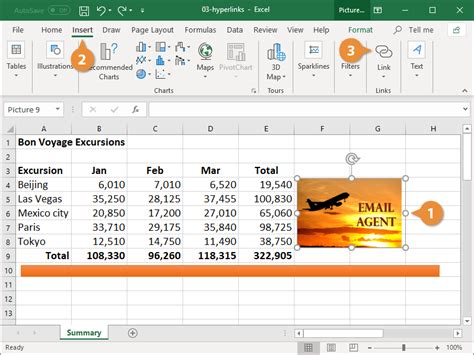
By following the steps outlined in this article, you should be able to break hyperlinks in Excel and avoid any accidental linking issues. Remember to use hyperlinks intentionally and follow best practices to ensure a smooth workflow. If you have any further questions or concerns, feel free to comment below!
