The frustration of not being able to copy and paste in Excel! It's a common issue that can disrupt your workflow and productivity. Don't worry, we've got you covered. In this article, we'll explore five ways to fix the "can't copy and paste in Excel" problem, along with some troubleshooting tips and tricks.
Understanding the Issue
Before we dive into the solutions, it's essential to understand why this issue occurs. The inability to copy and paste in Excel can be caused by various factors, such as:
- Corrupted clipboard data
- Conflicting add-ins or software
- Incorrect Excel settings
- Data format issues
- System glitches
Solution 1: Restart Excel and Your Computer
Sometimes, the simplest solution is the most effective one. Try restarting Excel and your computer. This can help resolve any temporary glitches or software conflicts that might be causing the issue.
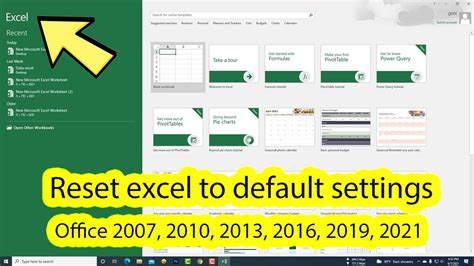
Solution 2: Clear Clipboard Data
Corrupted clipboard data can prevent you from copying and pasting in Excel. To clear the clipboard data, follow these steps:
- Open the Task Manager (Ctrl+Shift+Esc)
- Click on the "Details" tab
- Look for the "excel.exe" process and click on it
- Click on the "Open File Location" button
- In the file location folder, look for the "ClipBoard" folder and delete it
Solution 3: Disable Add-ins and Check for Conflicts
Add-ins can sometimes cause conflicts with Excel's copy and paste functionality. Try disabling all add-ins and see if the issue resolves. To disable add-ins, follow these steps:
- Go to the "File" tab
- Click on "Options"
- Click on "Add-ins"
- Uncheck all the add-ins and click "OK"
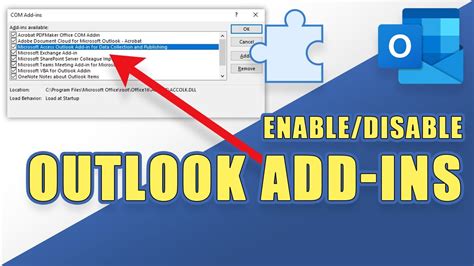
Solution 4: Check Excel Settings
Incorrect Excel settings can also cause copy and paste issues. Check the following settings:
- Go to the "File" tab
- Click on "Options"
- Click on "Advanced"
- Scroll down to the "Cut, Copy, and Paste" section
- Ensure that the "Show Paste Options" button is checked
- Ensure that the "Keep source formatting" option is unchecked
Solution 5: Use the "Paste Special" Option
If none of the above solutions work, try using the "Paste Special" option. To do this, follow these steps:
- Copy the data you want to paste
- Go to the cell where you want to paste the data
- Right-click on the cell
- Click on "Paste Special"
- Select the "Values" option and click "OK"
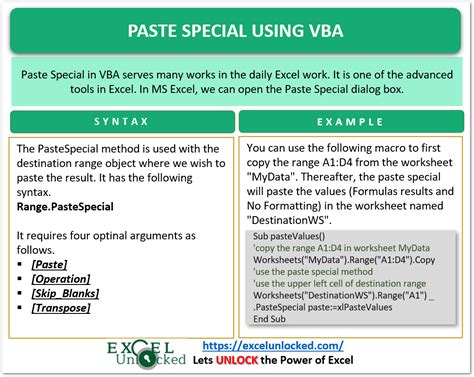
Gallery of Excel Copy and Paste Issues
Excel Copy and Paste Issues Gallery
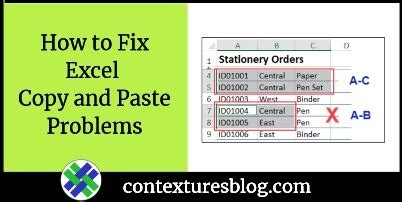

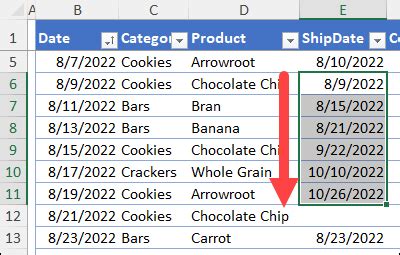
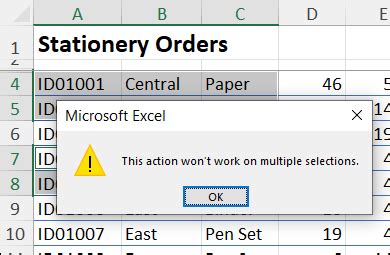
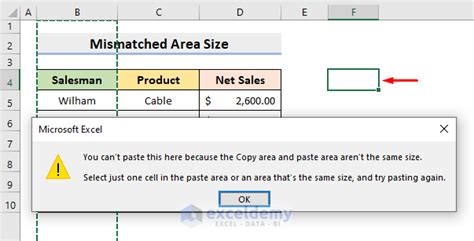
Conclusion
The inability to copy and paste in Excel can be frustrating, but there are solutions available. By trying the five solutions outlined in this article, you should be able to resolve the issue and get back to working efficiently in Excel. Remember to also check for add-in conflicts, Excel settings, and data format issues to prevent the problem from occurring again.
We hope this article has helped you fix the "can't copy and paste in Excel" issue. If you have any further questions or concerns, please don't hesitate to comment below.
