Are you tired of dealing with the frustration of copy-pasting in Excel? You're not alone. Copy-pasting is a fundamental function in Excel, but it can sometimes be a source of annoyance, especially when it doesn't work as expected. Whether you're a seasoned Excel user or just starting out, this article will provide you with 5 ways to fix common copy-paste issues in Excel.
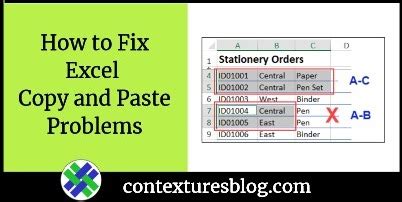
Understanding the Copy-Paste Function in Excel
Before we dive into the solutions, it's essential to understand how the copy-paste function works in Excel. When you copy a cell or a range of cells in Excel, the program stores the data in the clipboard. When you paste the data, Excel retrieves the information from the clipboard and inserts it into the target cell or range.
Method 1: Check Your Clipboard
Sometimes, the simplest solutions are the most effective. If you're experiencing issues with copy-pasting in Excel, the first thing to check is your clipboard. Ensure that you're not accidentally copying data from another application or source. To do this:
- Press the Windows key + R to open the Run dialog box.
- Type "clipbrd" and press Enter.
- The Clipboard viewer will open, showing you the contents of your clipboard.
- If you see data that's not related to Excel, clear the clipboard by clicking on the "Clear" button.
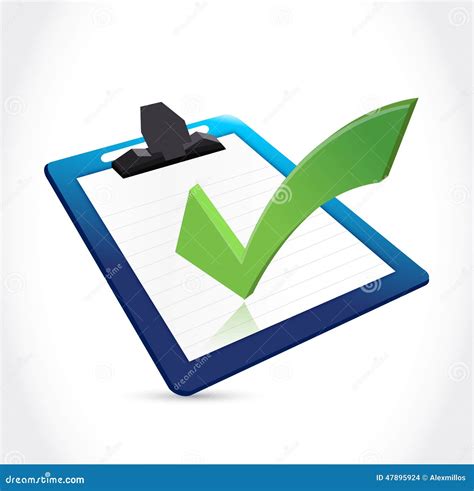
Method 2: Use the Paste Special Option
Excel's Paste Special option allows you to customize how you paste data. If you're experiencing issues with formatting or data types, try using Paste Special:
- Copy the data you want to paste.
- Go to the target cell or range.
- Right-click and select "Paste Special."
- In the Paste Special dialog box, select the options you want to use, such as "Values," "Formats," or "Formulas."
Method 3: Disable Add-ins and Restart Excel
Sometimes, add-ins can interfere with Excel's copy-paste function. Try disabling add-ins and restarting Excel:
- Go to the "File" tab in Excel.
- Click on "Options" and select "Add-ins."
- Uncheck all the add-ins and click "OK."
- Restart Excel.
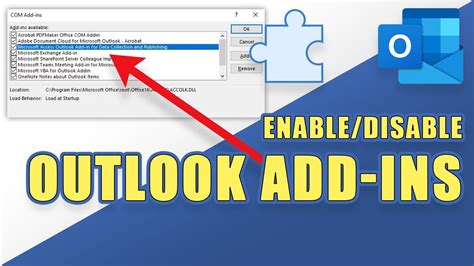
Method 4: Use the Clipboard Group
The Clipboard group in Excel allows you to manage your clipboard history. If you're experiencing issues with copy-pasting, try using the Clipboard group:
- Go to the "Home" tab in Excel.
- Click on the "Clipboard" group.
- Select the data you want to paste from the clipboard history.
Method 5: Check for Conflicting Keyboard Shortcuts
Keyboard shortcuts can sometimes conflict with Excel's copy-paste function. Try checking your keyboard shortcuts:
- Go to the "File" tab in Excel.
- Click on "Options" and select "Customize Ribbon."
- Click on "Keyboard" and review your keyboard shortcuts.
- If you find any conflicts, reassign the shortcuts or remove them.
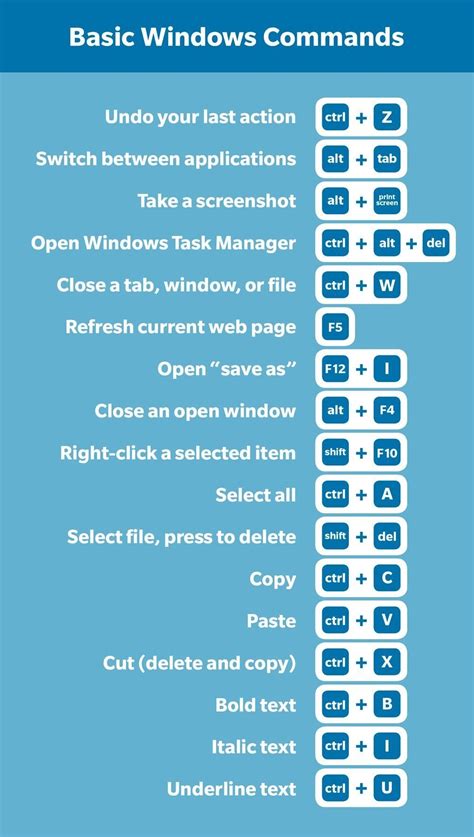
Gallery of Excel Copy-Paste Issues
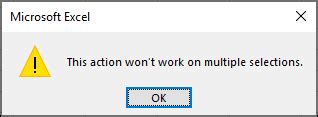
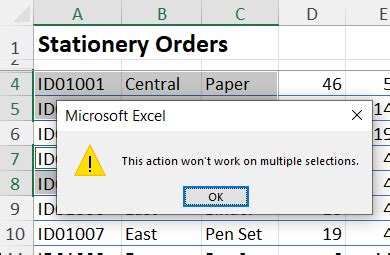
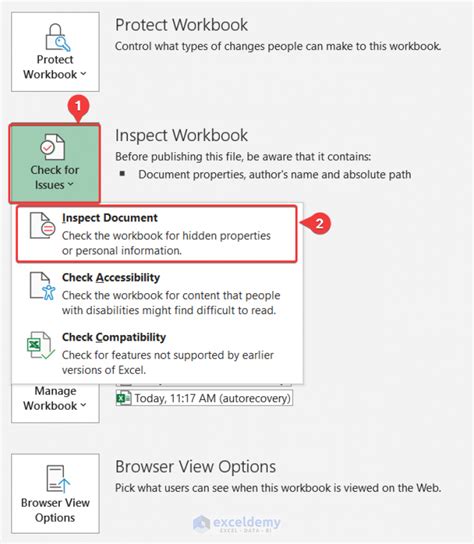
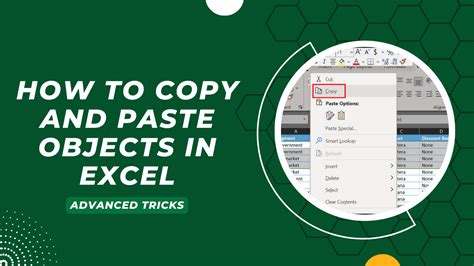
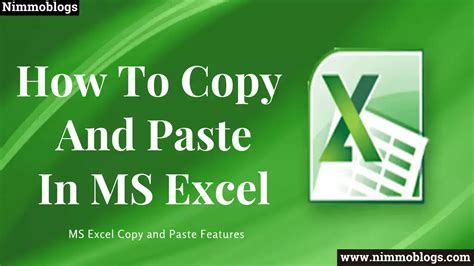
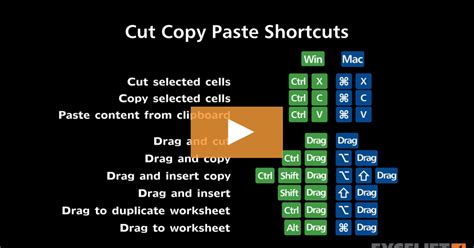
Final Thoughts
Copy-pasting is an essential function in Excel, but it can sometimes be a source of frustration. By following the methods outlined in this article, you should be able to fix common copy-paste issues in Excel. Remember to check your clipboard, use the Paste Special option, disable add-ins, use the Clipboard group, and check for conflicting keyboard shortcuts. With these tips, you'll be able to copy and paste like a pro in no time!
We hope you found this article helpful. If you have any questions or comments, please feel free to share them below. Don't forget to share this article with your friends and colleagues who may be experiencing copy-paste issues in Excel.
