Why Can't I Cut and Paste in Excel?
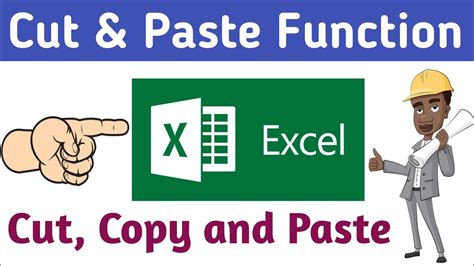
Are you having trouble cutting and pasting in Excel? This common issue can be frustrating, especially when you're in the middle of an important project. Don't worry, we've got you covered. In this article, we'll explore the possible reasons behind this problem and provide you with some quick fixes to get you back to working efficiently in Excel.
Understanding the Cut and Paste Function in Excel
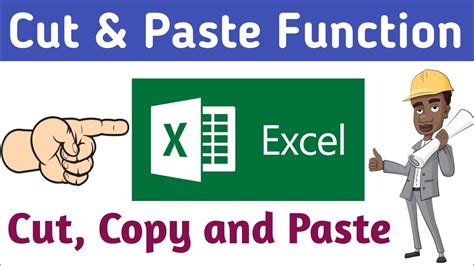
Before we dive into the solutions, let's take a look at how the cut and paste function works in Excel. When you cut or copy cells in Excel, the data is stored in the clipboard, allowing you to paste it into another location. However, sometimes this function can be disrupted, resulting in the inability to cut and paste.
Reasons Behind the Cut and Paste Issue in Excel
There are several reasons why you might be experiencing difficulties with cutting and pasting in Excel. Here are some of the most common causes:
- Locked cells or worksheets: If the cells or worksheets you're trying to cut and paste are locked, you won't be able to perform these actions.
- Protected workbooks: If the workbook is protected, you might not be able to cut and paste data.
- Clipboard issues: Sometimes, the clipboard can become corrupted, causing issues with cutting and pasting.
- Add-ins or plugins: Some add-ins or plugins can interfere with the cut and paste function.
- Excel settings: Certain Excel settings can prevent cutting and pasting.
Quick Fixes for the Cut and Paste Issue in Excel
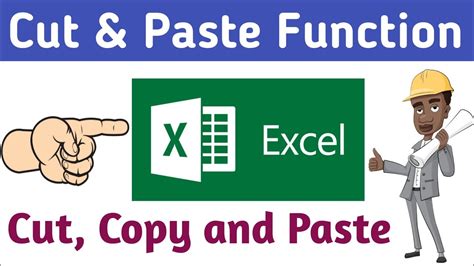
Now that we've explored the possible reasons behind the issue, let's take a look at some quick fixes to get you back to cutting and pasting in Excel:
- Restart Excel: Sometimes, simply restarting Excel can resolve the issue.
- Unlock cells or worksheets: Make sure the cells or worksheets you're trying to cut and paste are unlocked.
- Disable add-ins: Try disabling any add-ins or plugins that might be interfering with the cut and paste function.
- Clear the clipboard: Clearing the clipboard can resolve any issues related to corrupted data.
- Check Excel settings: Ensure that your Excel settings are not preventing cutting and pasting.
Step-by-Step Solutions for Common Issues
Here are some step-by-step solutions for common issues related to cutting and pasting in Excel:
- Issue: Locked cells or worksheets
- Solution: Go to the "Review" tab and click on "Unprotect Sheet" or "Unprotect Workbook" to unlock the cells or worksheets.
- Issue: Protected workbooks
- Solution: Go to the "Review" tab and click on "Protect Workbook" to unprotect the workbook.
- Issue: Clipboard issues
- Solution: Press "Ctrl + C" to copy the data, then press "Ctrl + V" to paste it. If this doesn't work, try clearing the clipboard.
Advanced Solutions for Persistent Issues
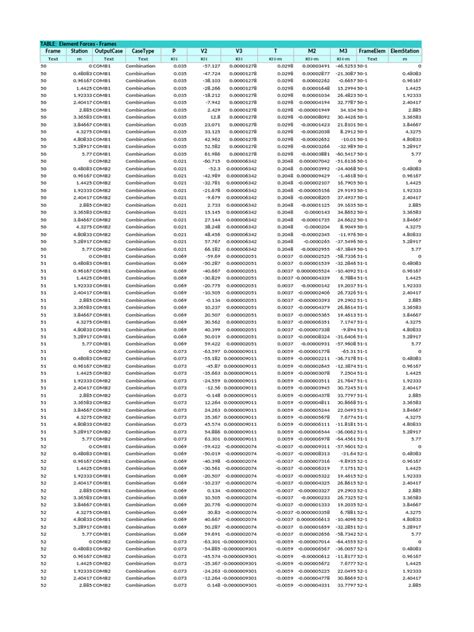
If the quick fixes don't resolve the issue, you might need to try some advanced solutions:
- Use the "Paste Special" option: Instead of using the standard paste function, try using the "Paste Special" option to paste the data.
- Use VBA macros: If you're experiencing persistent issues, you can try using VBA macros to automate the cutting and pasting process.
- Reset Excel settings: If none of the above solutions work, try resetting Excel settings to their default values.
Excel Cut and Paste Issue Gallery
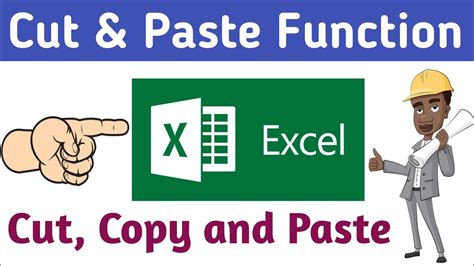
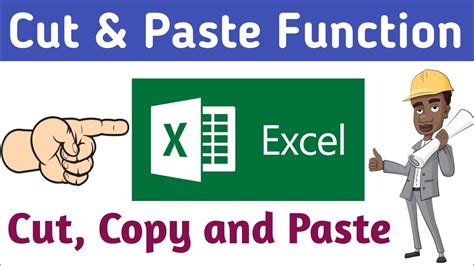
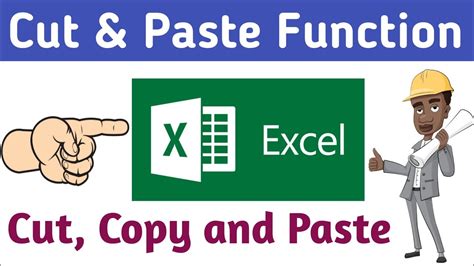
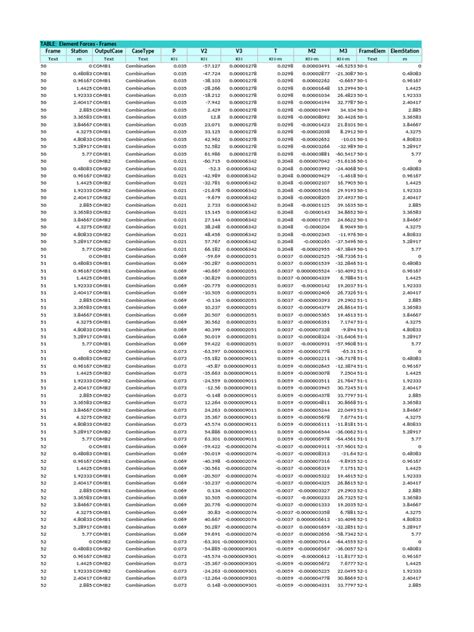
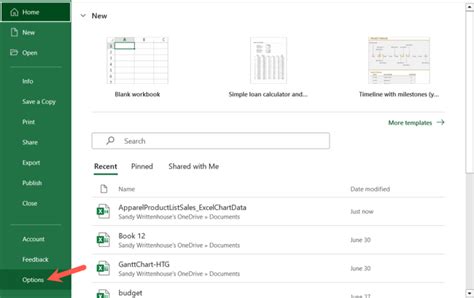
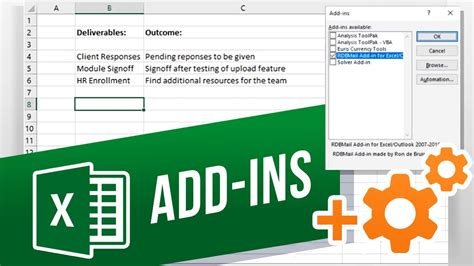
We hope this article has helped you resolve the issue with cutting and pasting in Excel. If you're still experiencing problems, feel free to comment below and we'll do our best to assist you. Don't forget to share this article with your colleagues and friends who might be experiencing similar issues!
