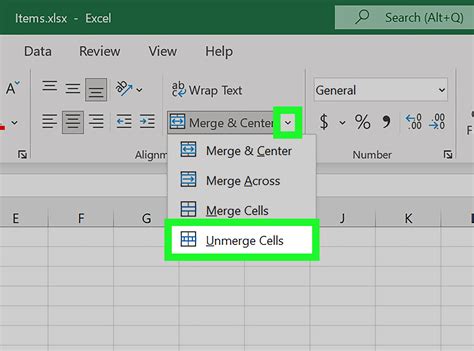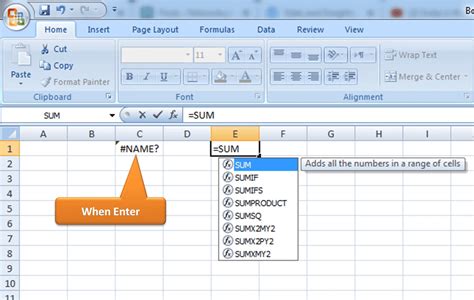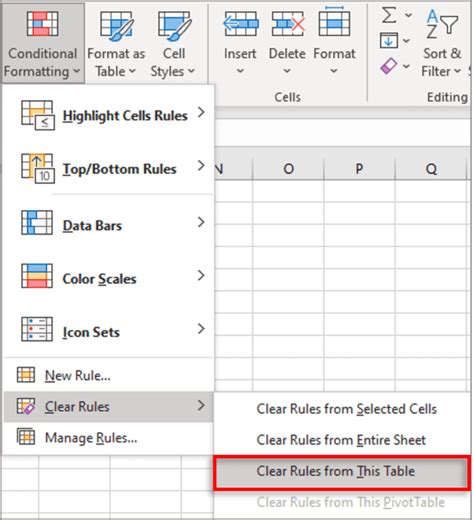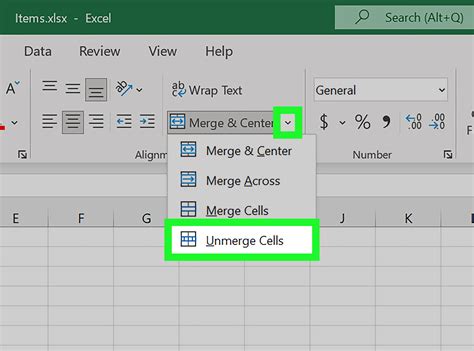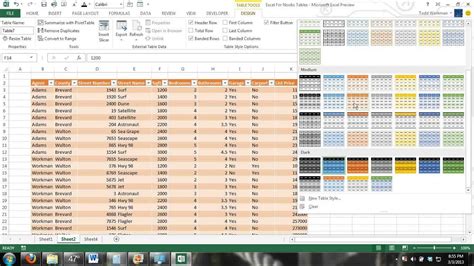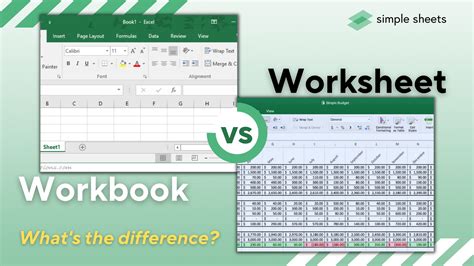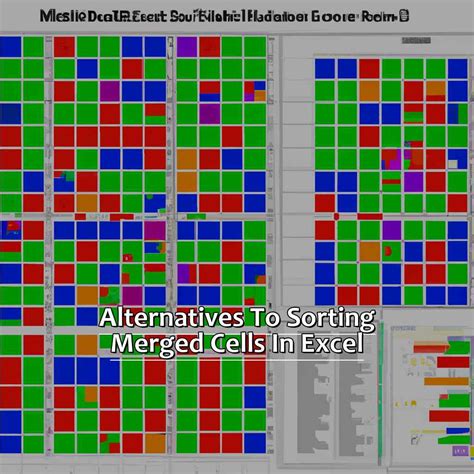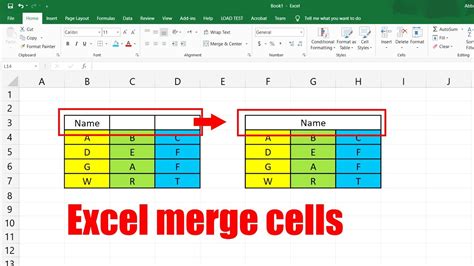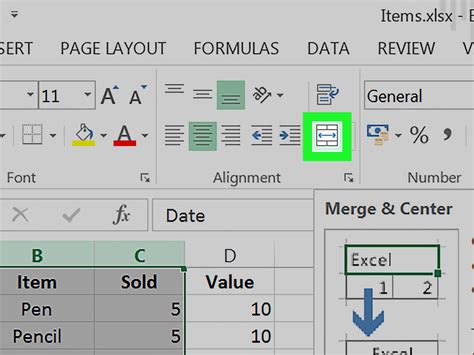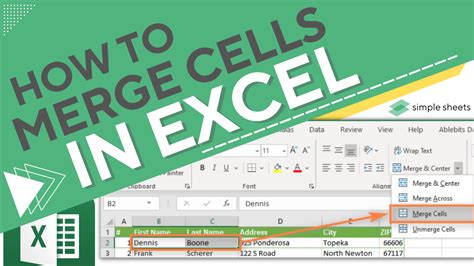If you're having trouble merging cells in Excel, you're not alone. This common issue can be frustrating, especially when you're working on a deadline. Fortunately, there are several ways to resolve the problem. In this article, we'll explore five methods to fix the "can't merge cells" issue in Excel.
Merging cells is a useful feature in Excel that allows you to combine two or more cells into a single cell. This can be helpful when creating tables, formatting data, or creating headers. However, sometimes Excel may prevent you from merging cells, displaying an error message instead. Before we dive into the solutions, let's take a closer look at the reasons behind this issue.
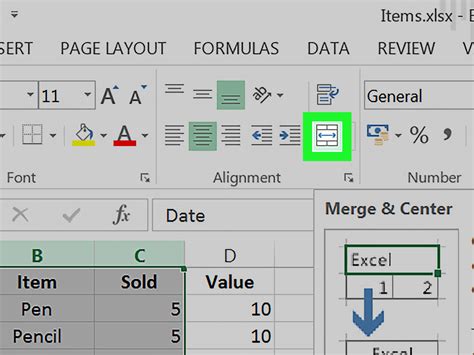
One common reason for the "can't merge cells" error is that the cells you're trying to merge contain data or formulas. Excel won't allow you to merge cells if they contain data or formulas, as this could lead to data loss or errors. Another reason might be that the cells are part of a table or have conditional formatting applied.
Now, let's move on to the solutions.
Method 1: Check for Data or Formulas
Before attempting to merge cells, make sure they don't contain any data or formulas. If the cells contain data, you'll need to either delete it or move it to a different location. If the cells contain formulas, you can try copying the formula to a different cell and then deleting the original cell.
To check for data or formulas, select the cells you want to merge and press Ctrl + A to select all cells in the worksheet. Then, press Ctrl + F to open the Find and Replace dialog box. In the Find what field, type = (an asterisk followed by an equals sign) and click Find All. If any cells contain formulas, they will be highlighted.
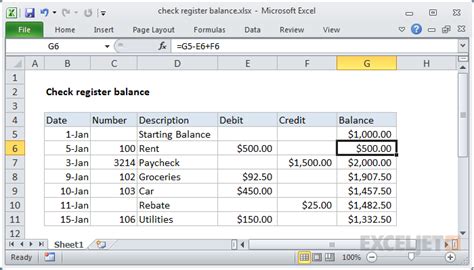
Method 2: Remove Conditional Formatting
Conditional formatting can also prevent you from merging cells. To remove conditional formatting, select the cells you want to merge and go to the Home tab in the Excel ribbon. Click on the Conditional Formatting button in the Styles group and select Clear Rules > Clear Rules from Selected Cells.
Alternatively, you can press Ctrl + Space to select the entire column and then press Ctrl + Shift + Space to select the entire row. Then, go to the Home tab and click on the Conditional Formatting button to clear all conditional formatting rules.
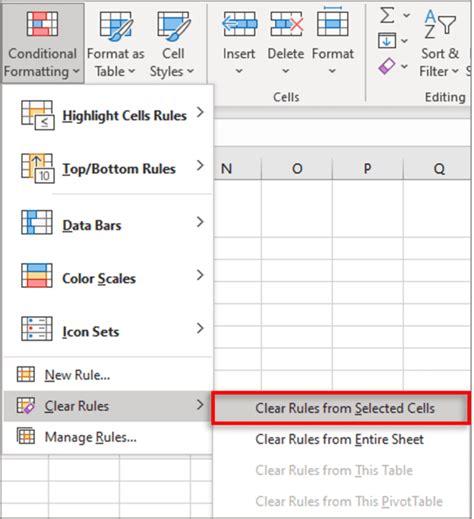
Method 3: Check for Merged Cells
If the cells you're trying to merge are already part of a merged cell, Excel won't allow you to merge them again. To check for merged cells, select the cells you want to merge and press Ctrl + A to select all cells in the worksheet. Then, go to the Home tab and click on the Merge & Center button in the Alignment group. If the cells are already merged, the button will be grayed out.
To unmerge cells, select the merged cell and go to the Home tab. Click on the Merge & Center button and select Unmerge Cells.
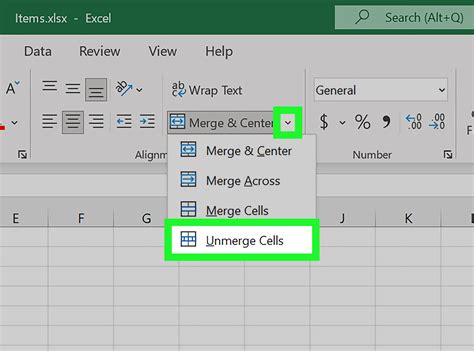
Method 4: Check for Tables
If the cells you're trying to merge are part of a table, Excel won't allow you to merge them. To check if the cells are part of a table, select the cells you want to merge and go to the Table Tools tab in the Excel ribbon. If the cells are part of a table, you'll see the Table Tools tab.
To convert a table to a range, select the cells that make up the table and go to the Table Tools tab. Click on the Convert to Range button in the Tools group.
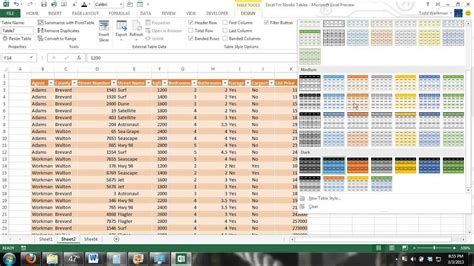
Method 5: Restart Excel or Use a Different Workbook
If none of the above methods work, you can try restarting Excel or using a different workbook. Sometimes, Excel can become corrupted, causing issues with merging cells. Restarting Excel or using a different workbook can resolve the issue.
Additionally, you can try saving your workbook in a different location or with a different file name. This can also resolve any issues related to file corruption.
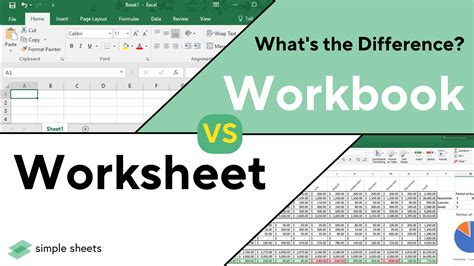
In conclusion, the "can't merge cells" error in Excel can be resolved using one of the above methods. Whether it's checking for data or formulas, removing conditional formatting, or restarting Excel, there's a solution to this common issue. By following these steps, you can easily merge cells in Excel and create the layout you need.
We hope this article has been helpful in resolving the "can't merge cells" issue in Excel. If you have any further questions or need additional assistance, please leave a comment below.
Excel Merge Cells Image Gallery