Excel Won't Open: Fixes For Common File Issues
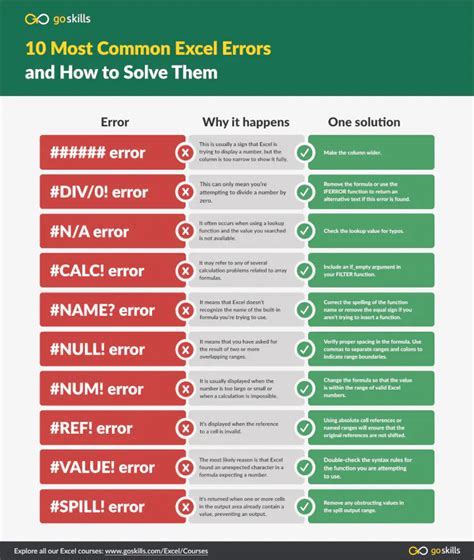
Excel is one of the most widely used spreadsheet software applications, and like any other software, it can be prone to issues. One of the most frustrating problems users encounter is when Excel won't open. This can be due to various reasons, such as corrupted files, software conflicts, or system errors. In this article, we will explore the common file issues that prevent Excel from opening and provide step-by-step solutions to resolve these problems.
Why Won't Excel Open?
Before we dive into the solutions, it's essential to understand the possible reasons why Excel won't open. Some common causes include:
- Corrupted or damaged Excel files
- Software conflicts with other Microsoft Office applications
- System errors or registry issues
- Outdated or incompatible Excel versions
- File format issues or incompatibility
Fixes For Common Excel File Issues
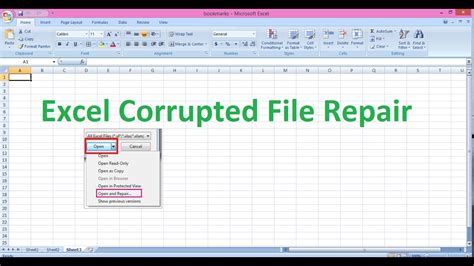
Fix 1: Check For Corrupted Files
Corrupted files can prevent Excel from opening. To resolve this issue:
- Open Excel and go to File > Open.
- Navigate to the folder containing the corrupted file.
- Right-click on the file and select Open and Repair.
- Follow the prompts to repair the file.
Fix 2: Disable Add-ins
Conflicting add-ins can cause Excel to malfunction. To disable add-ins:
- Open Excel and go to File > Options.
- Click on Add-ins and select Manage.
- Disable all add-ins and restart Excel.
Fix 3: Update Excel
Outdated Excel versions can cause compatibility issues. To update Excel:
- Open Excel and go to File > Account.
- Click on Update Options and select Update Now.
Fix 4: Check For System Errors
System errors or registry issues can prevent Excel from opening. To resolve this issue:
- Restart your computer in Safe Mode.
- Run a system file checker to scan for corrupted files.
- Use a registry cleaner to fix registry issues.
Fix 5: Use The Excel Repair Tool
Microsoft provides an Excel repair tool to fix corrupted files. To use the repair tool:
- Download the Excel repair tool from the Microsoft website.
- Run the tool and select the corrupted file.
- Follow the prompts to repair the file.
Additional Troubleshooting Steps
If the above fixes don't resolve the issue, try the following additional troubleshooting steps:
- Check for file format issues or incompatibility.
- Try opening the file in a different Excel version or on a different computer.
- Check for software conflicts with other Microsoft Office applications.
- Run a virus scan to detect and remove malware.
Preventing Excel File Issues
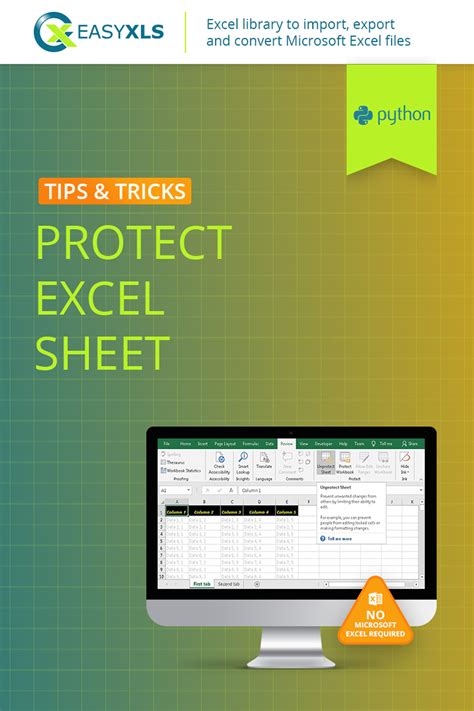
To prevent Excel file issues, it's essential to:
- Regularly back up your files.
- Use the built-in Excel repair tool to fix corrupted files.
- Update your Excel version to the latest release.
- Avoid using conflicting add-ins.
- Use a reliable antivirus software to detect and remove malware.
Conclusion: Resolving Excel File Issues
Excel file issues can be frustrating, but by following the steps outlined in this article, you can resolve common file issues and prevent them from happening in the future. Remember to regularly back up your files, update your Excel version, and use the built-in repair tool to fix corrupted files.
Gallery of Excel File Issues
Excel File Issues Gallery
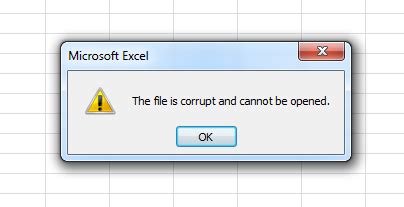
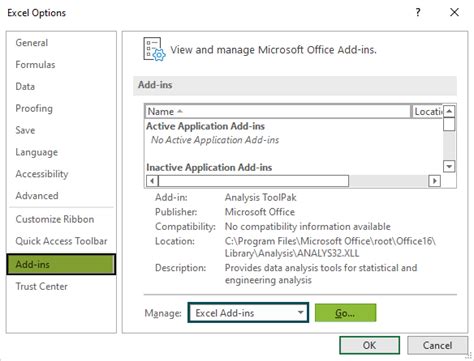
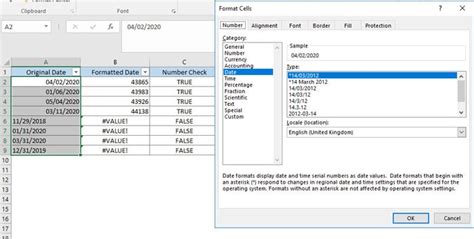
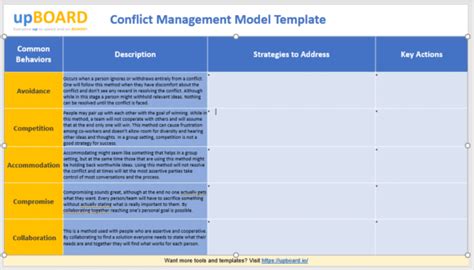
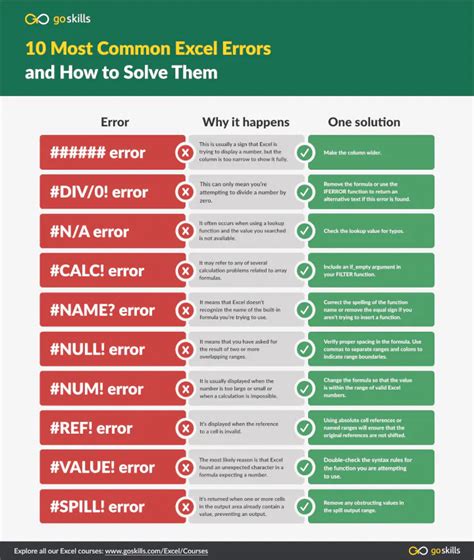
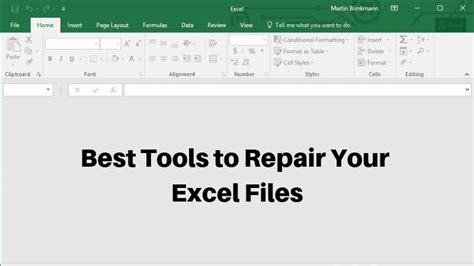
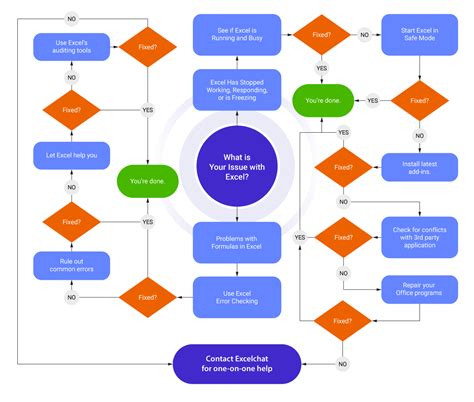

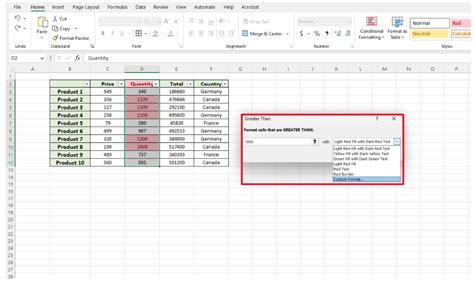
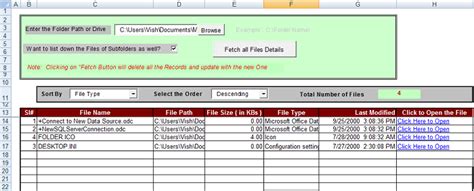
If you have any questions or need further assistance, please leave a comment below. Don't forget to share this article with others who may be experiencing similar issues.
