Are you tired of dealing with Excel files that get stuck in Protected View mode? You're not alone. This frustrating issue can hinder your productivity and make it difficult to access the data you need. In this article, we'll explore the reasons behind this problem and provide you with step-by-step solutions to fix it.
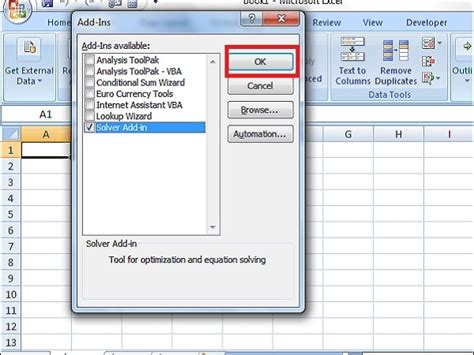
Understanding Protected View Mode
Protected View is a security feature in Excel that helps prevent malicious code from running in your files. When you open a file, Excel checks it for potential threats. If the file is deemed suspicious, it's opened in Protected View mode. This mode restricts the file's functionality, preventing you from editing or saving changes.
Why Do Excel Files Get Stuck in Protected View Mode?
There are several reasons why an Excel file might get stuck in Protected View mode. Here are a few possible causes:
- The file was downloaded from the internet or opened from an email attachment.
- The file contains macros or other executable code.
- The file is from an unknown or untrusted source.
- The file's format is not recognized by Excel.
How to Fix Excel File Stuck in Protected View Mode
Now that we've identified the possible causes, let's explore the solutions.
Solution 1: Enable Editing
If you're confident that the file is safe, you can enable editing to exit Protected View mode.
- Open the Excel file.
- Click on the "Enable Editing" button in the yellow bar at the top of the screen.
- If prompted, click "Yes" to confirm that you want to enable editing.

Solution 2: Trust the File's Location
If the file is stored in a trusted location, you can configure Excel to trust the file's location.
- Open the Excel file.
- Click on the "File" tab.
- Click on "Options" and select "Trust Center."
- Click on "Trust Center Settings" and select "Trusted Locations."
- Add the file's location to the list of trusted locations.
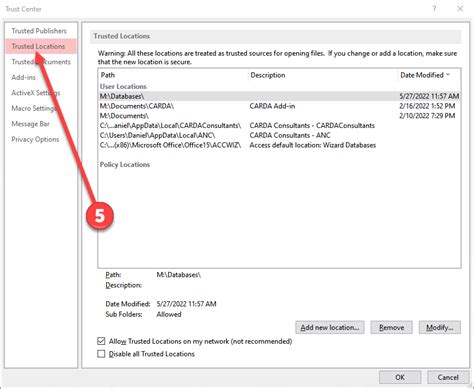
Solution 3: Disable Protected View
If you're experiencing frequent issues with Protected View, you can disable it altogether.
- Open Excel.
- Click on the "File" tab.
- Click on "Options" and select "Trust Center."
- Click on "Trust Center Settings" and select "Protected View."
- Uncheck the boxes next to "Enable Protected View for files originating from the internet" and "Enable Protected View for files located in potentially unsafe locations."
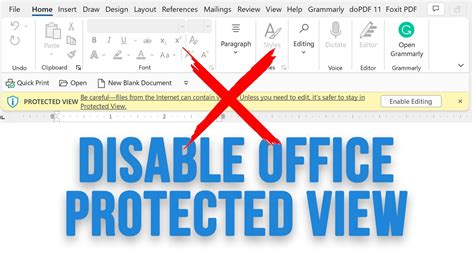
Solution 4: Check for Corrupt Files
In some cases, the file itself may be corrupt, causing it to get stuck in Protected View mode.
- Try opening the file in a different version of Excel or on a different computer.
- If the file opens successfully, the issue may be with your Excel installation or computer.
- If the file still doesn't open, try repairing or reinstalling Excel.
Preventing Excel Files from Getting Stuck in Protected View Mode
While the solutions above can help fix the issue, it's better to prevent it from happening in the first place. Here are some tips to help you avoid getting stuck in Protected View mode:
- Always download files from trusted sources.
- Be cautious when opening email attachments or files from unknown sources.
- Use antivirus software to scan files for malware before opening them.
- Keep your Excel installation and operating system up-to-date.
Excel File Stuck in Protected View Mode Gallery
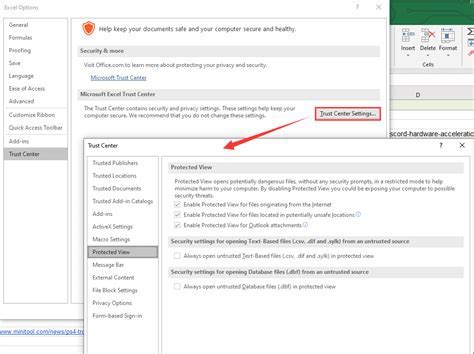
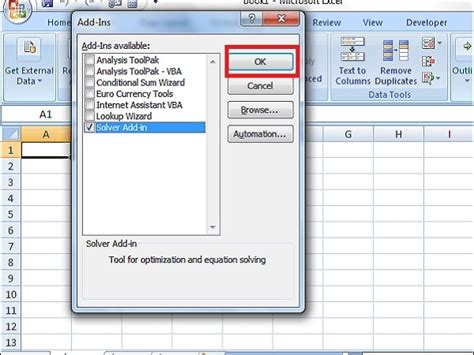
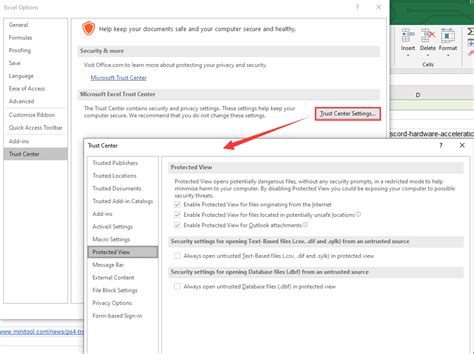
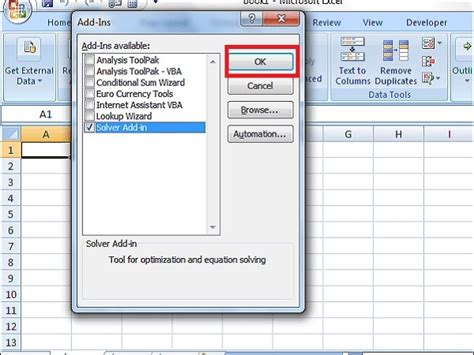
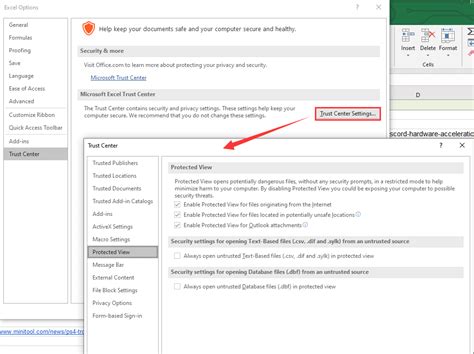
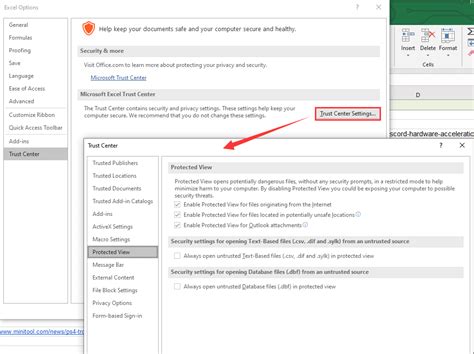
Conclusion: Getting Unstuck
Getting stuck in Protected View mode can be frustrating, but with the solutions and tips provided in this article, you should be able to resolve the issue and get back to working with your Excel files. Remember to always be cautious when opening files from unknown sources, and keep your Excel installation and operating system up-to-date to prevent similar issues in the future.
If you have any questions or comments, please feel free to share them below. We'd love to hear from you.
