Are you tired of dealing with Excel files that get stuck in Protected View? This frustrating issue can hinder your productivity and make it challenging to work with important spreadsheets. In this article, we will delve into the world of Excel Protected View, explore its benefits and drawbacks, and provide you with easy-to-follow steps to fix the issue.
Understanding Excel Protected View
Excel Protected View is a security feature designed to protect users from potentially malicious files. When you open an Excel file from an unknown or untrusted source, it may open in Protected View. This mode restricts editing capabilities, preventing any potential harm to your computer or data.
While Protected View is an essential security feature, it can sometimes become a nuisance. You may need to edit the file, but the restrictions imposed by Protected View can prevent you from doing so.
Why Does Excel Get Stuck in Protected View?
There are several reasons why Excel might get stuck in Protected View:
- File origin: If you download an Excel file from the internet or receive it from an unknown sender, Excel may open it in Protected View as a precautionary measure.
- File type: Certain file types, such as.xls or.xlsx, may trigger Protected View.
- System settings: Your system settings or Excel configuration might be set to open files in Protected View by default.
- Macro settings: If the file contains macros, Excel may open it in Protected View to prevent potential macro-related security risks.
Fixing Excel Stuck in Protected View
Don't worry; we've got you covered! Here are some easy steps to help you fix Excel stuck in Protected View:
Method 1: Enable Editing
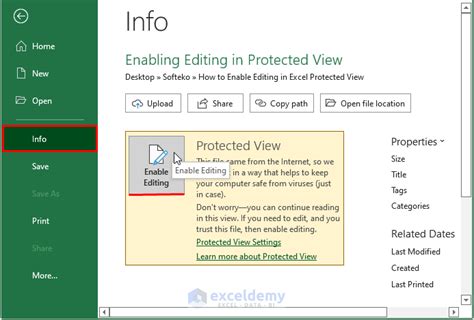
- Open the Excel file stuck in Protected View.
- Click on the "Enable Editing" button at the top of the screen.
- If prompted, click "Yes" to confirm that you want to enable editing.
Method 2: Change System Settings
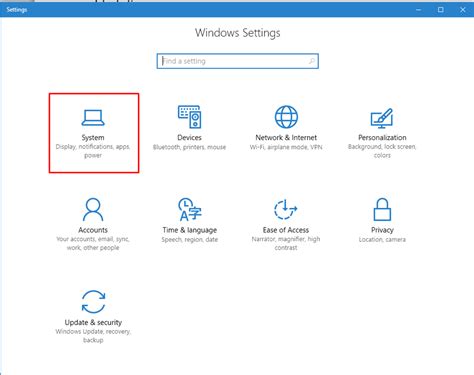
- Go to the "File" tab in Excel.
- Click on "Options" and select "Trust Center."
- Click on "Trust Center Settings" and navigate to the "Protected View" section.
- Uncheck the box next to "Enable Protected View for files originating from the internet."
- Click "OK" to save the changes.
Method 3: Disable Protected View for Specific Files
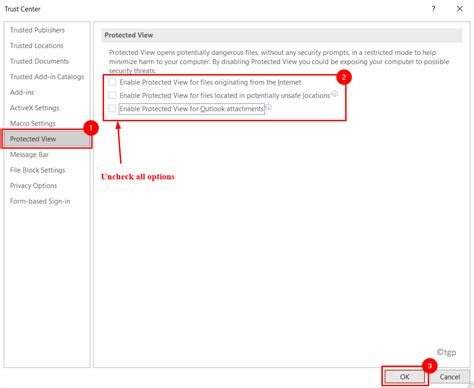
- Open the Excel file stuck in Protected View.
- Click on the "File" tab and select "Properties."
- In the "Properties" window, click on the "Security" tab.
- Check the box next to "Unblock" to disable Protected View for the specific file.
- Click "OK" to save the changes.
Method 4: Use the "Open and Repair" Feature
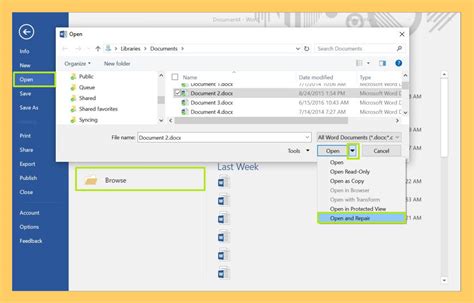
- Go to the "File" tab in Excel.
- Click on "Open" and select the file stuck in Protected View.
- Click on the "Open and Repair" button.
- Select the file and click "Open."
Method 5: Check Macro Settings
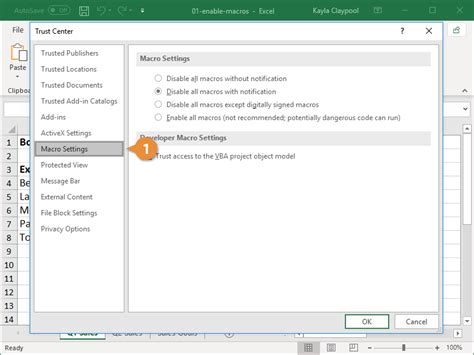
- Go to the "File" tab in Excel.
- Click on "Options" and select "Trust Center."
- Click on "Trust Center Settings" and navigate to the "Macro Settings" section.
- Ensure that the macro settings are not set to "Disable all macros without notification."
- Click "OK" to save the changes.
Gallery of Excel Protected View
Excel Protected View Image Gallery
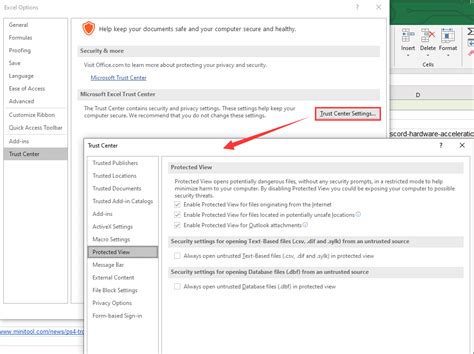
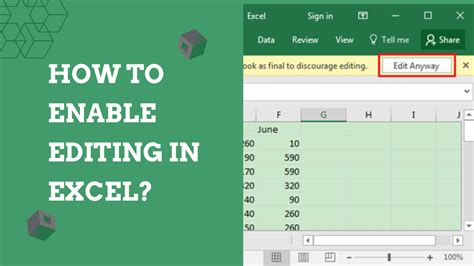
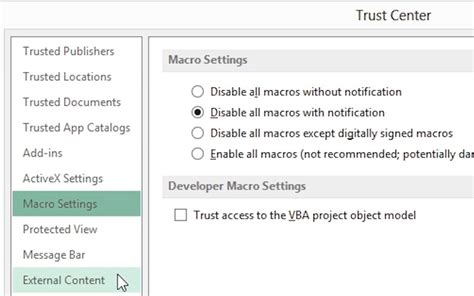
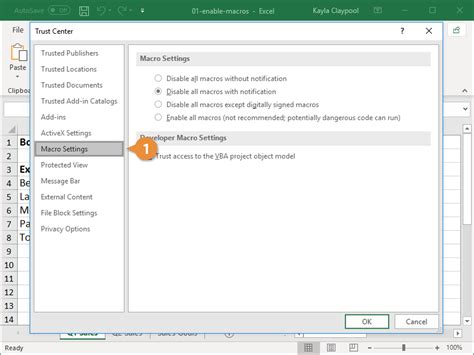
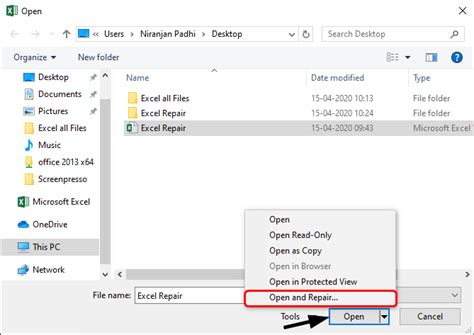
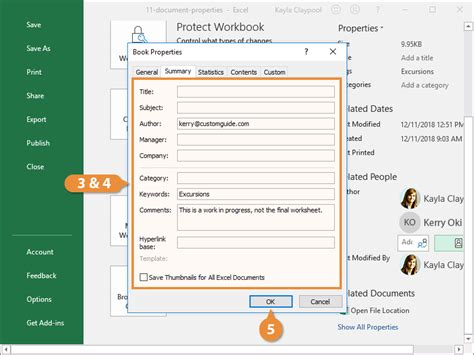
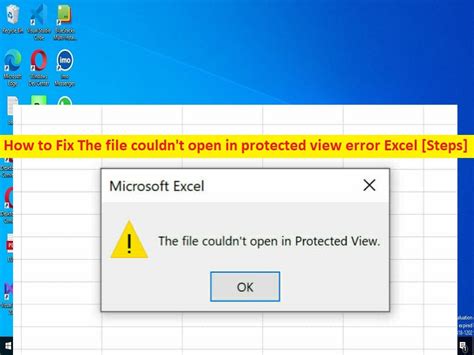
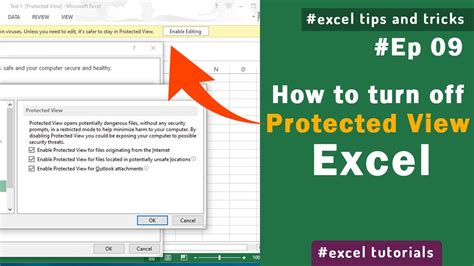
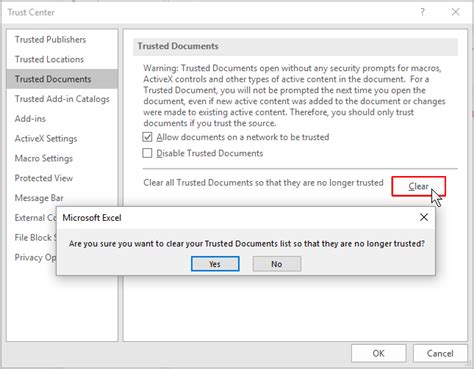
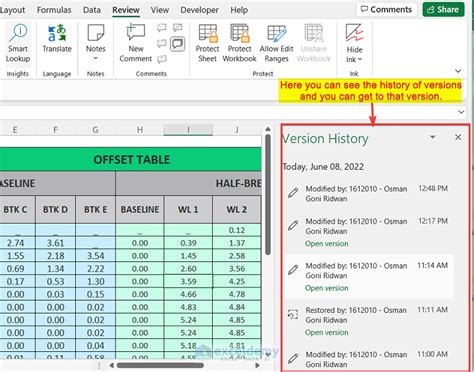
By following these methods, you should be able to fix Excel stuck in Protected View and regain editing capabilities. Remember to always exercise caution when working with files from unknown sources, and consider implementing additional security measures to protect your system and data.
If you have any further questions or concerns, feel free to comment below. Share this article with your colleagues and friends who may be struggling with Excel Protected View.
