Saving issues with Excel files on Mac can be frustrating, especially when you're working on a critical project or trying to meet a deadline. Fortunately, these issues are often easy to resolve with a few simple steps. If you're experiencing problems saving your Excel files on Mac, this article will guide you through some effective solutions to get you back on track.
Understanding the Problem
Before diving into the solutions, it's essential to understand why you might be experiencing Excel file saving issues on your Mac. Common culprits include:
- Insufficient disk space or file size limitations
- Corrupted files or software issues
- Conflicting file names or versions
- Compatibility problems between Excel and your Mac's operating system
- Permission or access issues
Solution 1: Check Disk Space and File Size
Low disk space or large file sizes can cause saving issues in Excel. To resolve this, follow these steps:
- Check your available disk space: Go to About This Mac > Storage > Manage.
- Clear up disk space: Delete unnecessary files, empty the Trash, and consider upgrading your storage.
- Reduce file size: Consider compressing images or splitting large files into smaller ones.
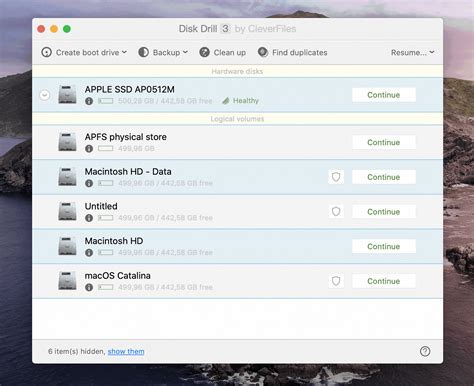
Solution 2: Update Excel and macOS
Outdated software can lead to compatibility issues and saving problems. Ensure you're running the latest versions of Excel and macOS:
- Update Excel: Go to Excel > Help > Check for Updates.
- Update macOS: Go to System Preferences > Software Update.
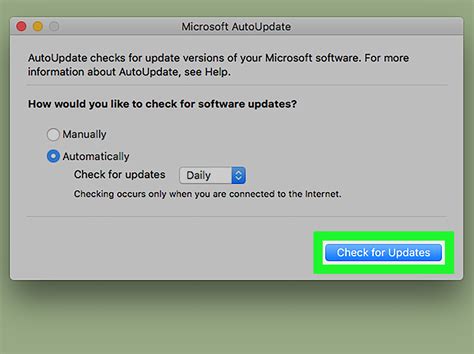
Solution 3: Disable Add-ins and Check for Corruption
Conflicting add-ins or corrupted files can cause saving issues. Try the following:
- Disable add-ins: Go to Excel > Preferences > Add-ins and disable any unnecessary add-ins.
- Check for corruption: Try saving the file in a different location or using a different file name.
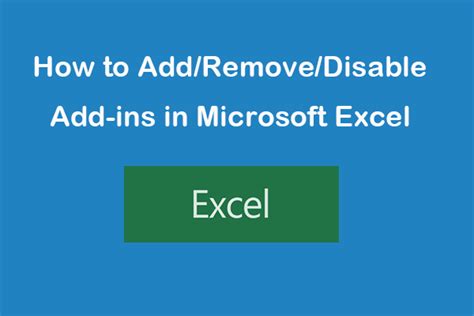
Solution 4: Change File Format or Save Location
Sometimes, changing the file format or saving location can resolve saving issues:
- Save as a different file format: Try saving the file as a.csv or.txt file.
- Change the save location: Save the file to a different folder or external drive.
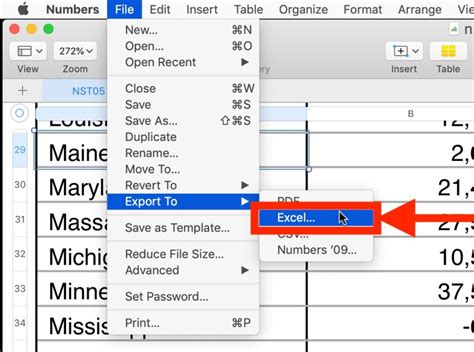
Solution 5: Check Permissions and Access
Permission or access issues can prevent you from saving Excel files. Try the following:
- Check file permissions: Go to Finder > File > Get Info and ensure you have write permission.
- Change the file's ownership: Go to Finder > File > Get Info and change the ownership to your user account.
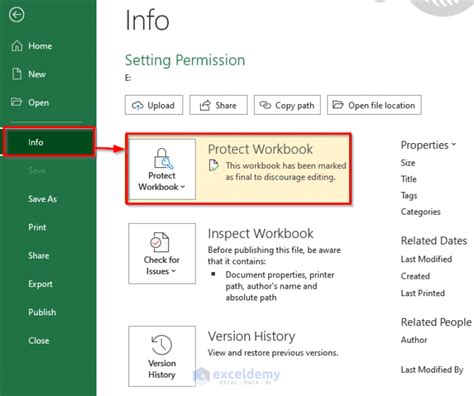
Gallery of Excel File Saving Issues On Mac
Excel File Saving Issues On Mac Gallery
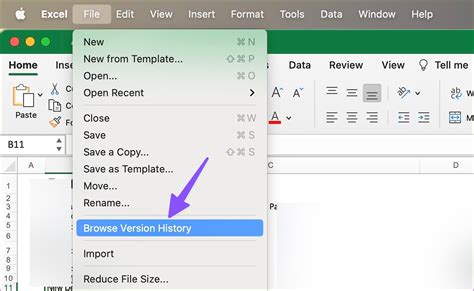
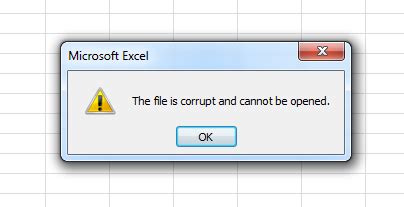
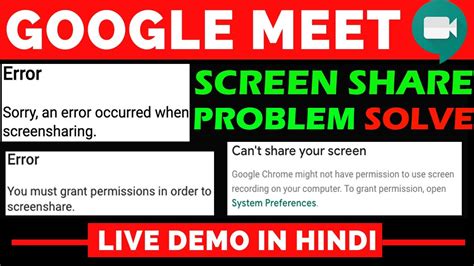
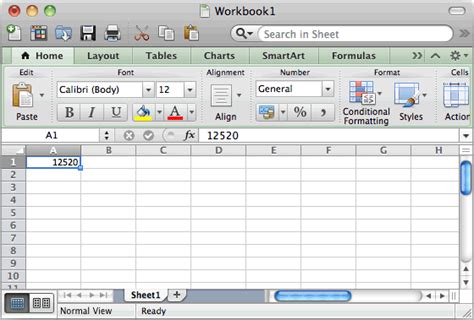
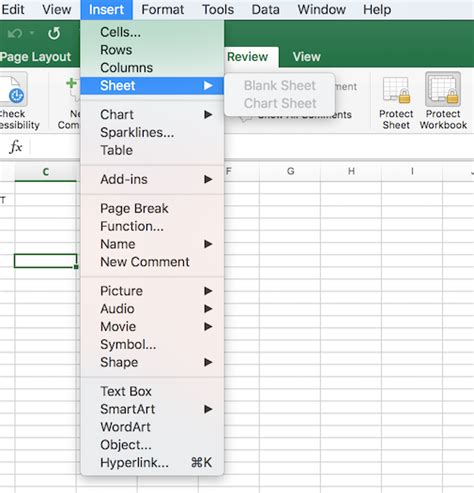
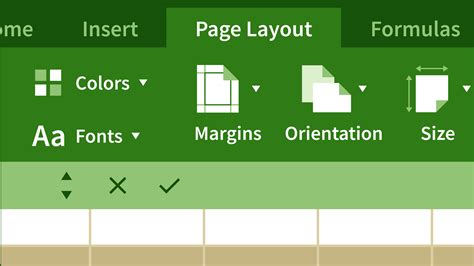
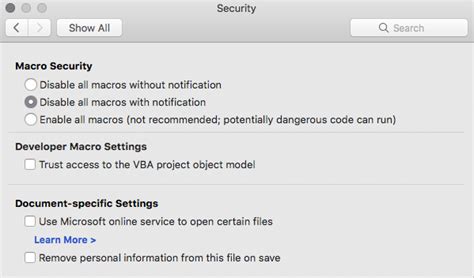
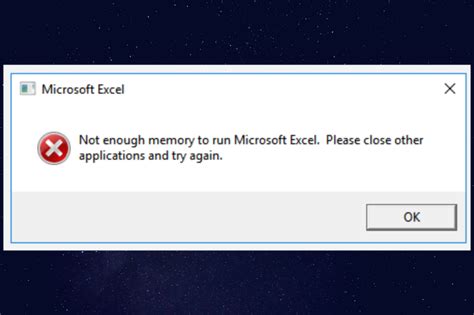
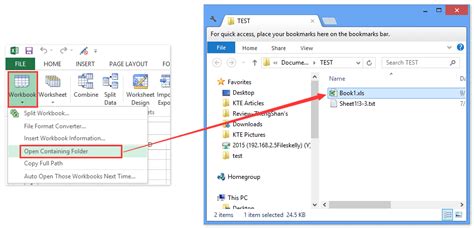
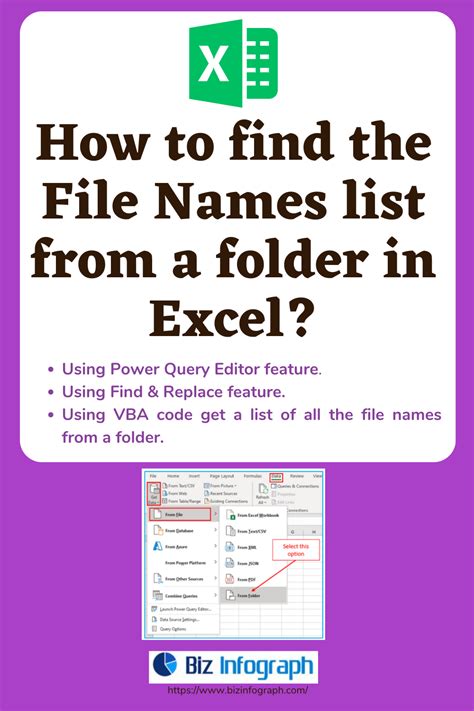
By following these solutions, you should be able to resolve common Excel file saving issues on your Mac. If you're still experiencing problems, feel free to share your issue in the comments below, and we'll do our best to assist you.
