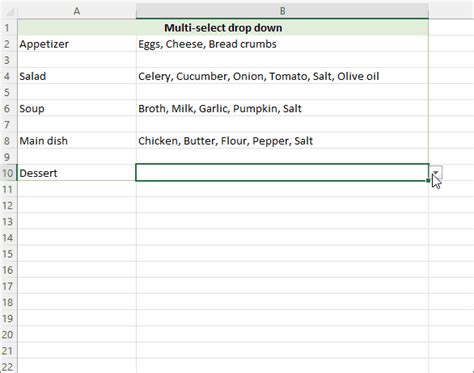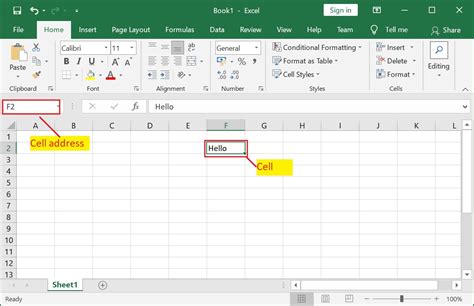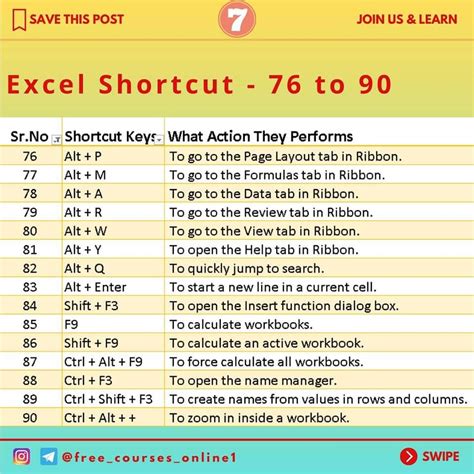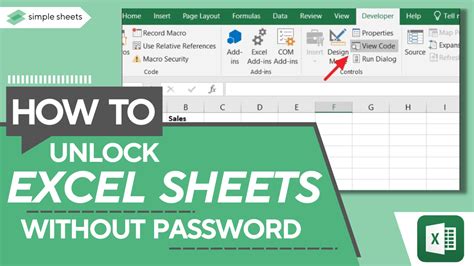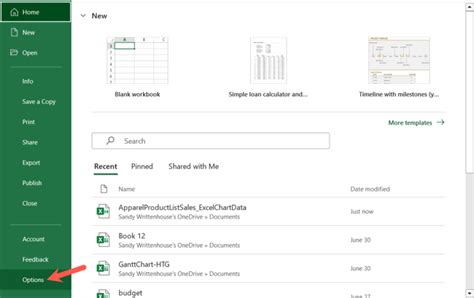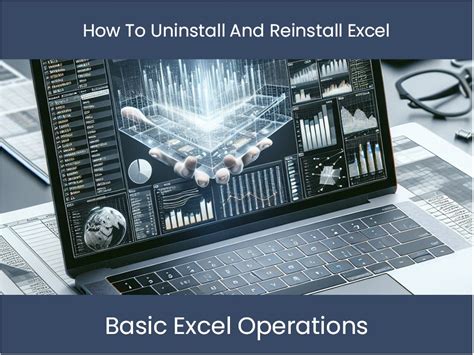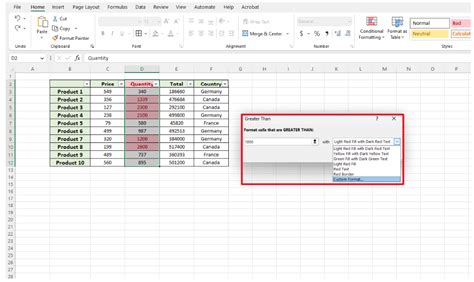Intro
Resolve frustrating Excel issues with our expert fixes. Discover 7 solutions to cant select cells in Excel problems, including troubleshooting tips for frozen worksheets, stuck selection modes, and more. Master Excel navigation and regain control over your spreadsheets with these easy-to-follow, step-by-step solutions.
Have you ever encountered the frustrating issue of not being able to select cells in Excel? This problem can occur due to various reasons, and it's essential to identify the root cause to resolve the issue. In this article, we will explore seven fixes to help you overcome the "can't select cells in Excel" problem.
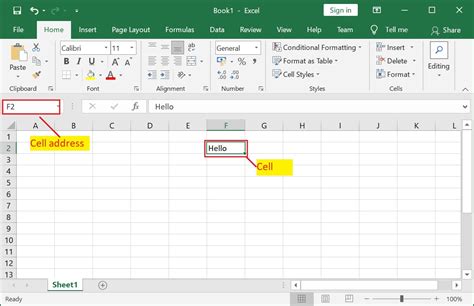
Unable to select cells in Excel can hinder your productivity and cause significant delays in your work. Before we dive into the solutions, it's crucial to understand the possible reasons behind this issue. Some common causes include:
- Corrupted Excel files or add-ins
- Frozen panes or locked cells
- Protected worksheets or workbooks
- Conflicting keyboard shortcuts
- Excel settings or preferences
- Software conflicts or glitches
Now, let's move on to the seven fixes to help you resolve the "can't select cells in Excel" issue.
Fix 1: Restart Excel and Your Computer
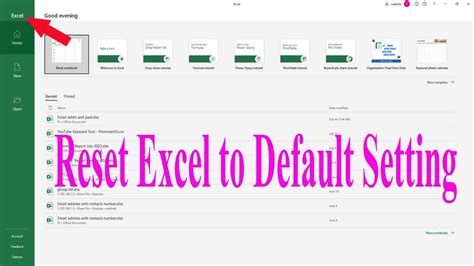
Sometimes, a simple reboot can resolve the issue. Close all Excel files and exit the application. Then, restart your computer and reopen Excel. This can help refresh the application and resolve any software conflicts.
Fix 2: Check for Corrupted Files or Add-ins
Corrupted files or add-ins can cause Excel to malfunction. To check for corrupted files:
- Open Excel in Safe Mode by pressing the Windows key + R and typing "excel /safe"
- If Excel opens without issues in Safe Mode, it's likely that a corrupted file or add-in is causing the problem
- Try disabling or removing recently installed add-ins to see if it resolves the issue
Steps to Disable Add-ins:
- Go to File > Options > Add-ins
- Click on the "Manage" dropdown menu and select "COM Add-ins"
- Uncheck the boxes next to the add-ins you want to disable
- Click "OK" to save changes
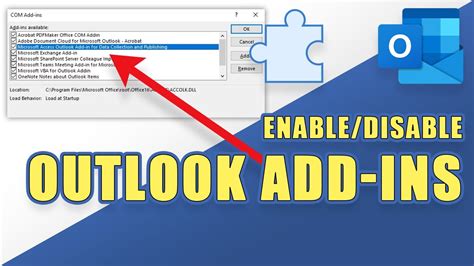
Fix 3: Unlock Cells and Worksheets
Locked cells or worksheets can prevent you from selecting cells. To unlock cells:
- Select the cells you want to unlock
- Go to the "Home" tab
- Click on the "Lock Cells" button in the "Cells" group
- Select "Unlock Cells"
To unlock worksheets:
- Go to the "Review" tab
- Click on the "Protect Worksheet" button
- Select "Unprotect Worksheet"
Steps to Unlock Worksheets:
- Go to the "Review" tab
- Click on the "Protect Workbook" button
- Select "Unprotect Workbook"
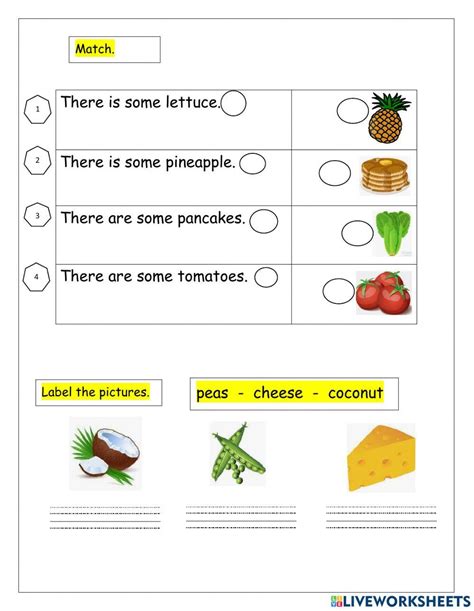
Fix 4: Check for Conflicting Keyboard Shortcuts
Conflicting keyboard shortcuts can cause issues with cell selection. To check for conflicting shortcuts:
- Go to File > Options > Customize Ribbon
- Click on the "Keyboard" button
- Check for any keyboard shortcuts that may be conflicting with the default Excel shortcuts
Steps to Customize Keyboard Shortcuts:
- Go to File > Options > Customize Ribbon
- Click on the "Keyboard" button
- Select the shortcut you want to customize
- Click "Modify" to change the shortcut
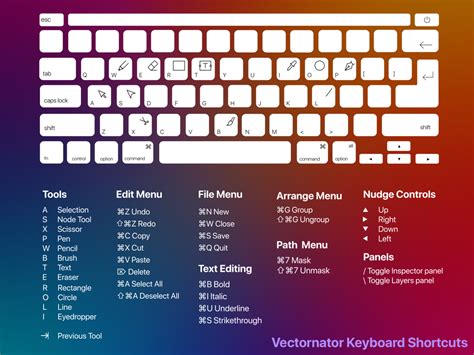
Fix 5: Check Excel Settings and Preferences
Excel settings and preferences can affect cell selection. To check Excel settings:
- Go to File > Options > Advanced
- Check the "Editing options" section
- Ensure that the "Select entire row/column when clicking on a cell" option is checked
Steps to Change Excel Settings:
- Go to File > Options > Advanced
- Check the "Editing options" section
- Select the options you want to change
- Click "OK" to save changes
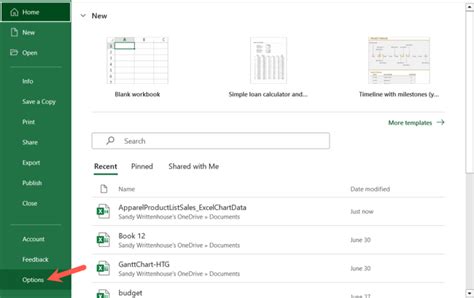
Fix 6: Check for Software Conflicts or Glitches
Software conflicts or glitches can cause issues with cell selection. To check for software conflicts:
- Try closing other applications and background programs
- Check for any software updates or patches
- Run a virus scan to ensure your system is free from malware
Steps to Run a Virus Scan:
- Open your antivirus software
- Select the scan option
- Choose the type of scan you want to run
- Click "Start" to begin the scan
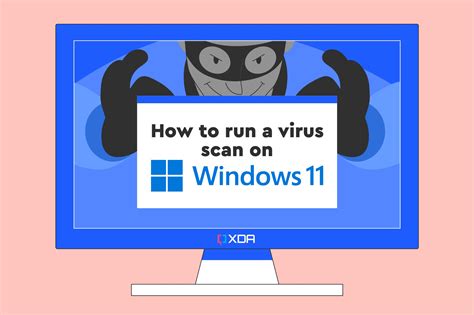
Fix 7: Reinstall Excel or Seek Professional Help
If none of the above fixes resolve the issue, it may be necessary to reinstall Excel or seek professional help. Reinstalling Excel can help resolve any underlying software issues.
Steps to Reinstall Excel:
- Go to the Control Panel
- Select "Programs and Features"
- Find Microsoft Office or Excel in the list
- Click "Uninstall"
- Follow the prompts to reinstall Excel
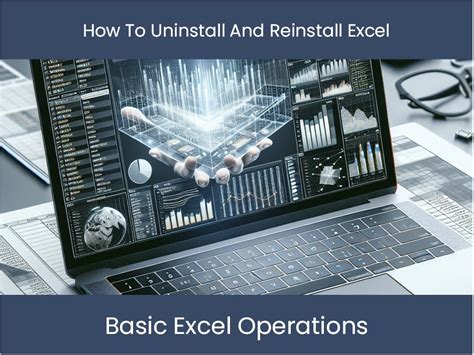
We hope these seven fixes have helped you resolve the "can't select cells in Excel" issue. If you're still experiencing problems, feel free to comment below, and we'll do our best to assist you.
Excel Selection Image Gallery