Unhiding rows in Excel can be a frustrating experience, especially when you're working with a large dataset. Sometimes, rows might be hidden by mistake, or you might have intentionally hidden them to focus on specific data. Whatever the reason, knowing how to unhide rows in Excel is a crucial skill for any Excel user. In this article, we'll explore five ways to unhide rows in Excel, making it easy for you to access and analyze your data.
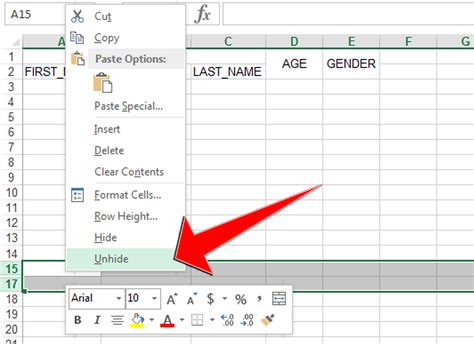
Understanding Hidden Rows
Before we dive into the methods, it's essential to understand how rows become hidden in Excel. Rows can be hidden manually by selecting the row or rows you want to hide and then right-clicking to choose "Hide." Alternatively, rows might be hidden automatically by Excel when you apply certain formatting or filtering options. Regardless of how the rows became hidden, the methods outlined below will help you unhide them.
Method 1: Unhide Rows Using the Right-Click Menu
The simplest way to unhide rows is by using the right-click menu. To do this:
- Select the row above or below the hidden row(s).
- Right-click on the row number to open the context menu.
- Choose "Unhide" from the menu.
This method is quick and easy, but it only works if you know the approximate location of the hidden row(s).
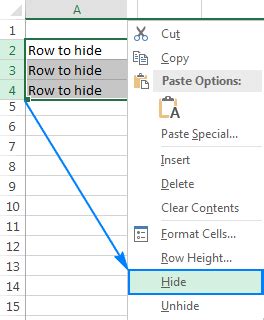
Method 2: Unhide Rows Using the Home Tab
Another way to unhide rows is by using the Home tab in the Excel ribbon. To do this:
- Go to the Home tab in the Excel ribbon.
- Click on the "Format" button in the Cells group.
- Select "Hide & Unhide" from the drop-down menu.
- Choose "Unhide Rows" from the submenu.
This method provides a more visual way to unhide rows, as it allows you to select the rows you want to unhide from a list.
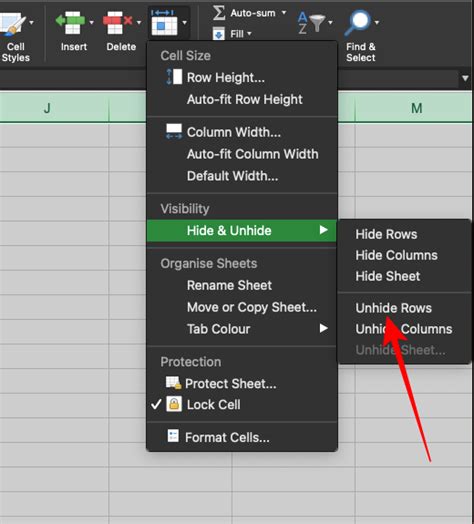
Method 3: Unhide Rows Using the Keyboard Shortcut
If you prefer using keyboard shortcuts, you can unhide rows using the following shortcut:
- Select the row above or below the hidden row(s).
- Press "Ctrl + Shift + 9" to unhide the rows.
This method is quick and easy, but it only works if you know the keyboard shortcut.
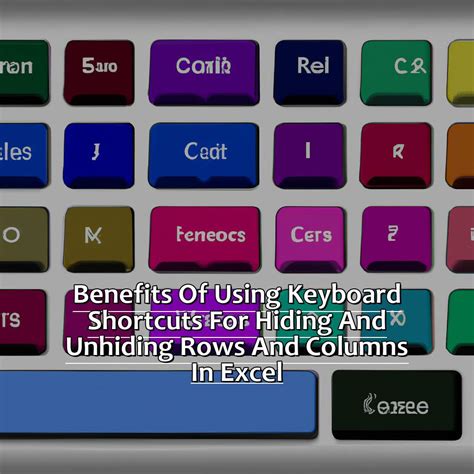
Method 4: Unhide Rows Using the Go To Special Feature
The Go To Special feature in Excel allows you to select specific cells or ranges, including hidden rows. To unhide rows using this feature:
- Press "Ctrl + G" to open the Go To dialog box.
- Click on the "Special" button.
- Select "Visible cells only" from the Go To Special dialog box.
- Click "OK" to select the visible cells.
- Right-click on the selection and choose "Unhide" to unhide the rows.
This method is useful when you want to select and unhide multiple rows at once.
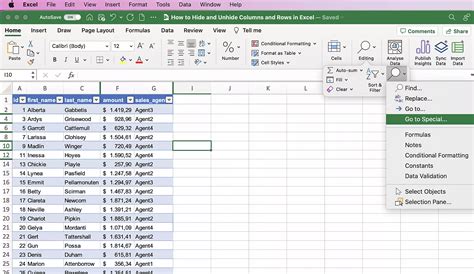
Method 5: Unhide Rows Using VBA Macro
If you need to unhide rows programmatically, you can use a VBA macro. To create a macro:
- Press "Alt + F11" to open the Visual Basic Editor.
- In the Editor, click "Insert" > "Module" to insert a new module.
- Paste the following code into the module:
Sub UnhideRows()
Cells.EntireRow.Hidden = False
End Sub
- Click "Run" > "Run Sub/UserForm" to run the macro.
This method is useful when you need to automate the process of unhiding rows.
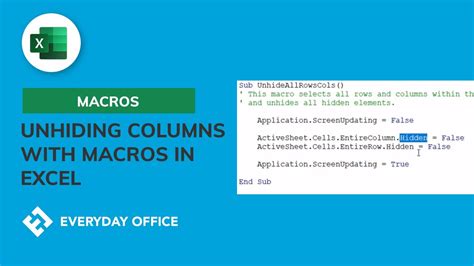
Gallery of Unhide Rows in Excel
Unhide Rows in Excel Image Gallery
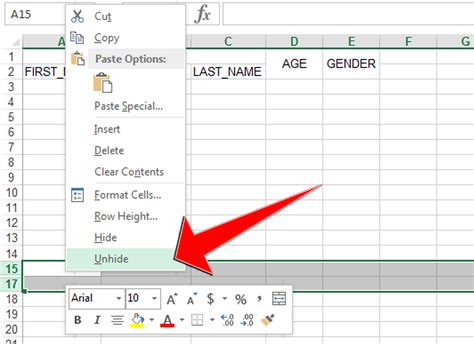
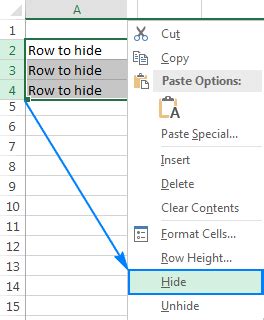
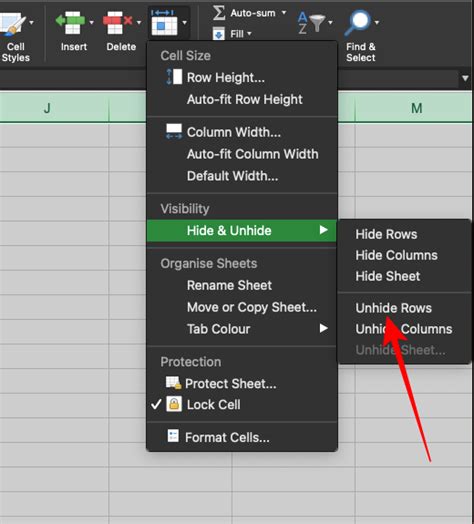
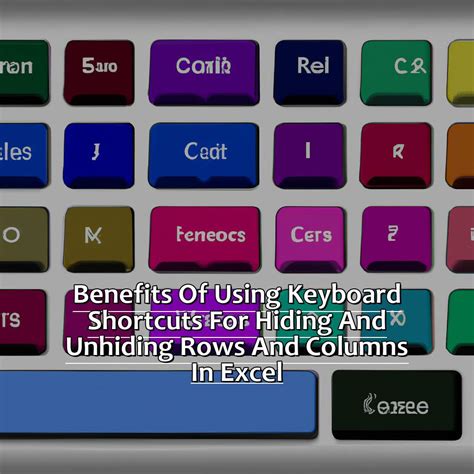
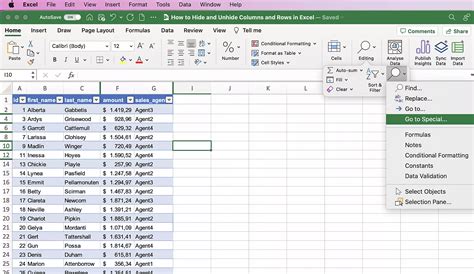
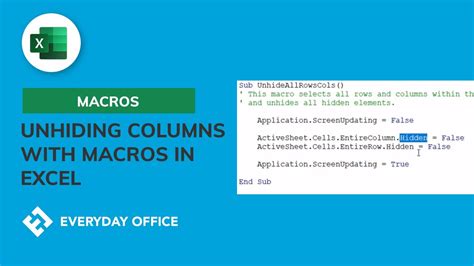
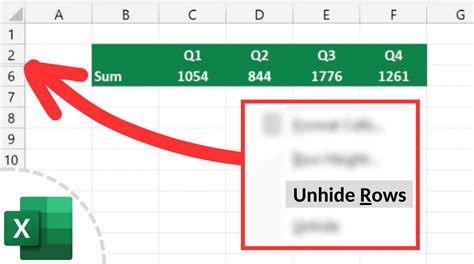
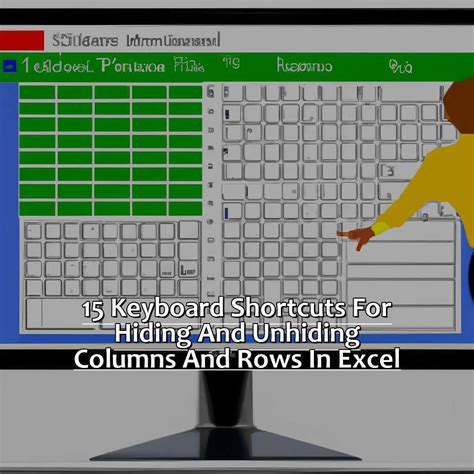
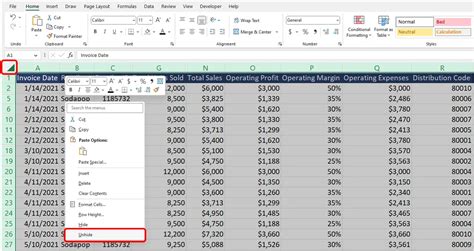
By following these five methods, you can easily unhide rows in Excel and access the data you need. Whether you prefer using the right-click menu, the Home tab, or a keyboard shortcut, there's a method that suits your needs.
