Intro
Discover the quick fix to unhide rows in Excel when they wont budge. Learn the common causes and simple solutions to restore your hidden data. Master Excels row management and troubleshoot issues with ease. Get expert tips to overcome stubborn hidden rows and regain control over your spreadsheet.
The frustration of hidden rows in Excel! It's a common issue, but don't worry, we've got a quick fix to restore your data. Hidden rows can be a real headache, especially when you're working on a critical project or trying to meet a deadline. In this article, we'll explore the reasons why your Excel rows won't unhide and provide a step-by-step solution to get your data back on track.
Why Are My Excel Rows Hidden?
Before we dive into the solution, let's understand why your Excel rows might be hidden. There are several reasons for this:
- Accidental hiding: You might have accidentally hidden the rows while working on your spreadsheet.
- Grouping and outlining: If you've grouped or outlined your data, some rows might be hidden from view.
- Conditional formatting: Certain conditional formatting rules can hide rows based on specific conditions.
- VBA macros: If you're using VBA macros, they might be hiding rows as part of their functionality.
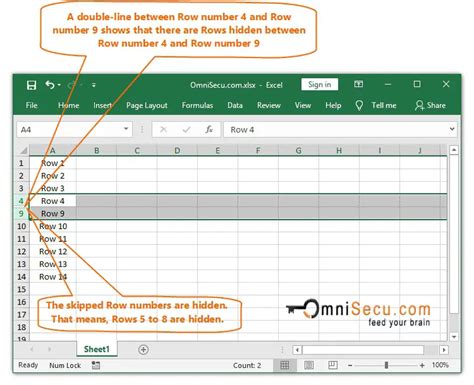
Quick Fix to Unhide Excel Rows
Don't worry; unhiding Excel rows is a relatively simple process. Here's a step-by-step guide to restore your data:
Method 1: Unhide Rows Using the Context Menu
- Select the row above or below the hidden row(s).
- Right-click on the row number and select Unhide from the context menu.
- Alternatively, you can also select Unhide Rows from the Home tab in the Cells group.
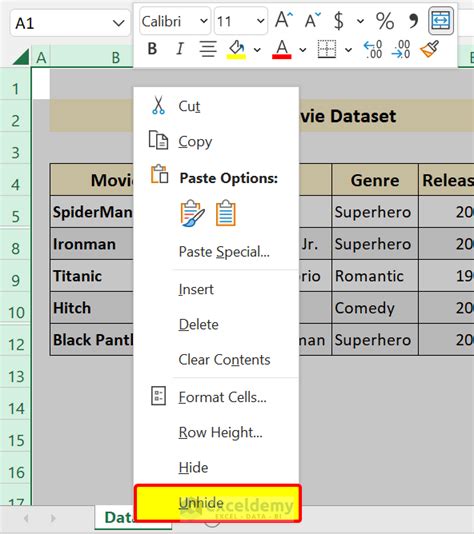
Method 2: Unhide Rows Using the Keyboard Shortcut
- Select the row above or below the hidden row(s).
- Press Ctrl + Shift + 9 (Windows) or Command + Shift + 9 (Mac) to unhide the rows.
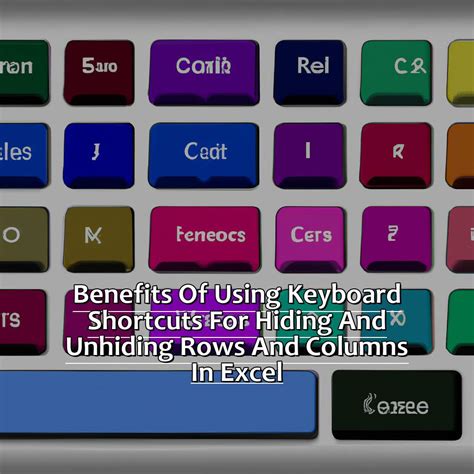
Method 3: Unhide Rows Using the Excel Formula Bar
- Select the cell in the row above or below the hidden row(s).
- Type =SUBTOTAL(103,) in the formula bar and press Enter.
- This will unhide all rows in the worksheet.
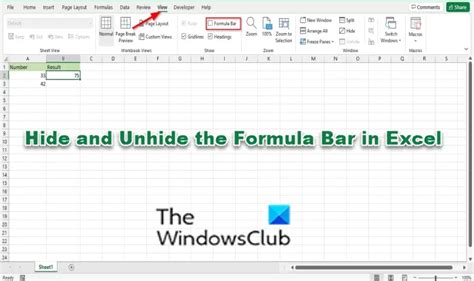
Method 4: Unhide Rows Using VBA Macro
If you're comfortable with VBA macros, you can use the following code to unhide all rows in a worksheet:
Sub UnhideRows()
Dim ws As Worksheet
Set ws = ActiveSheet
ws.Rows.EntireRow.Hidden = False
End Sub
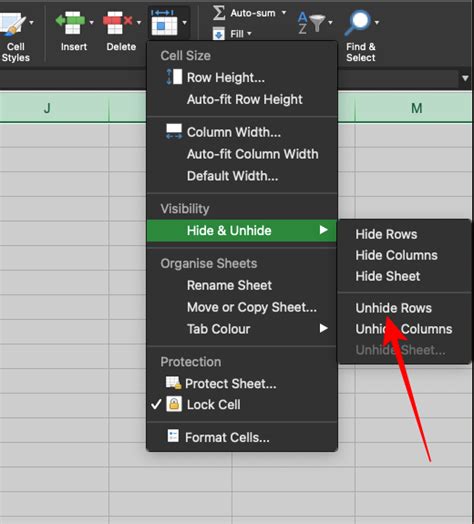
Gallery of Excel Rows Won't Unhide Solutions
Excel Rows Won't Unhide Solutions
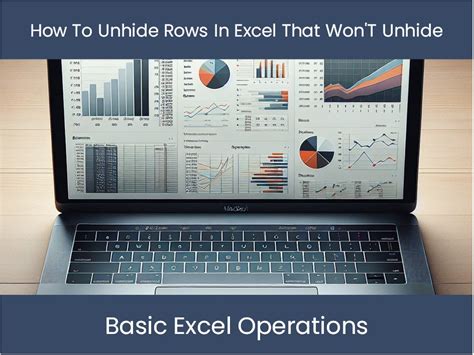
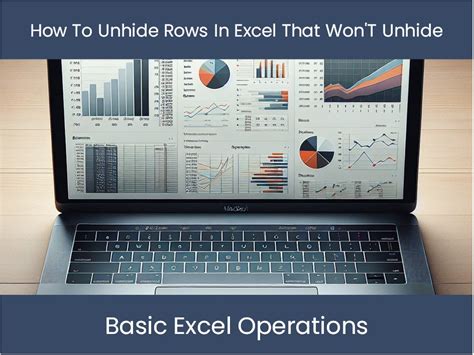
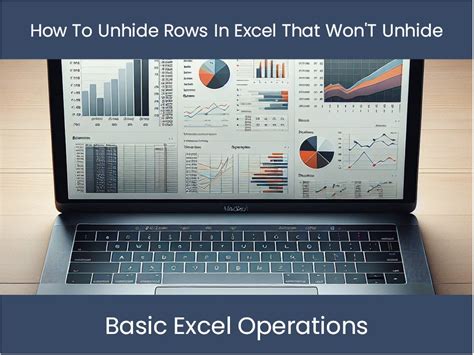
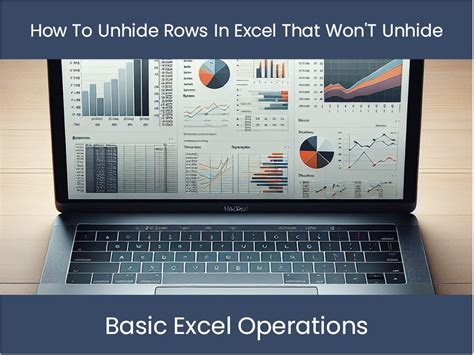
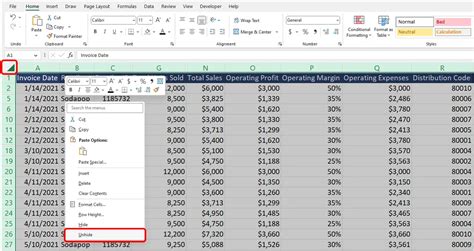
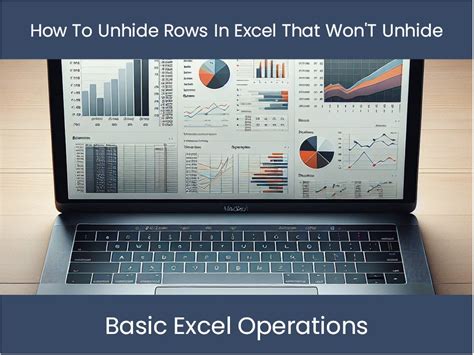
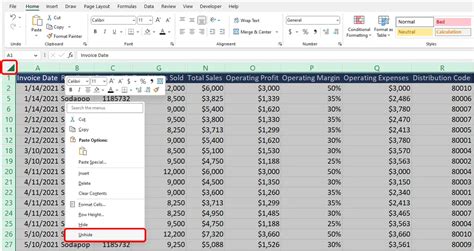
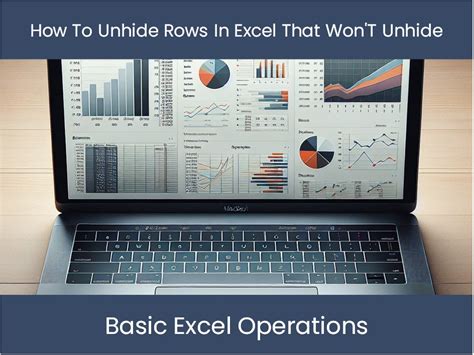
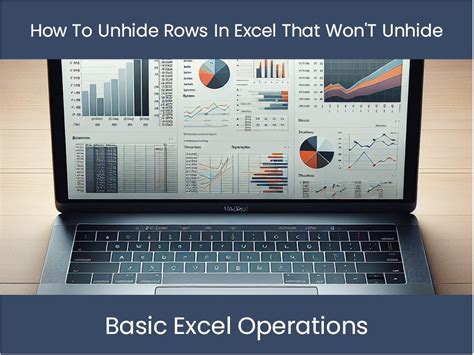
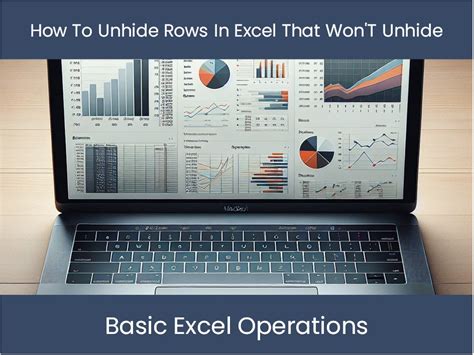
FAQs
Q: Why are my Excel rows hidden? A: Excel rows can be hidden due to accidental hiding, grouping and outlining, conditional formatting, or VBA macros.
Q: How do I unhide Excel rows using the context menu? A: Select the row above or below the hidden row(s), right-click on the row number, and select Unhide from the context menu.
Q: What is the keyboard shortcut to unhide Excel rows? A: Press Ctrl + Shift + 9 (Windows) or Command + Shift + 9 (Mac) to unhide the rows.
Q: Can I use a VBA macro to unhide Excel rows?
A: Yes, you can use a VBA macro to unhide all rows in a worksheet. Use the following code: Sub UnhideRows() Dim ws As Worksheet Set ws = ActiveSheet ws.Rows.EntireRow.Hidden = False End Sub
Conclusion
We hope this article has helped you resolve the issue of hidden rows in Excel. Remember, unhiding Excel rows is a relatively simple process, and you can use one of the methods outlined above to restore your data. If you have any further questions or need additional assistance, feel free to ask in the comments section below. Happy Excel-ing!
