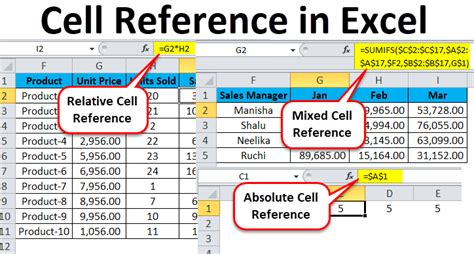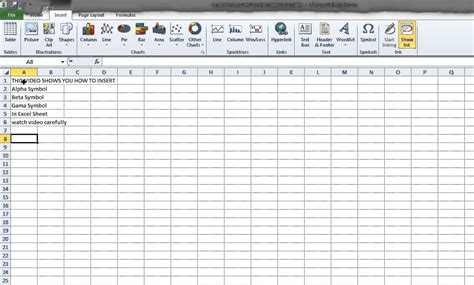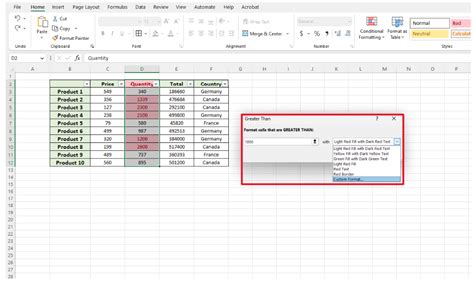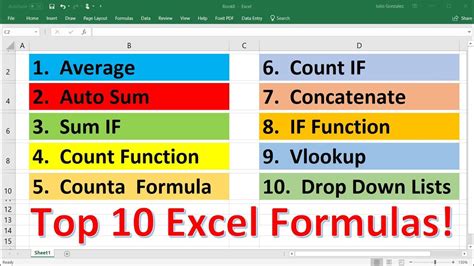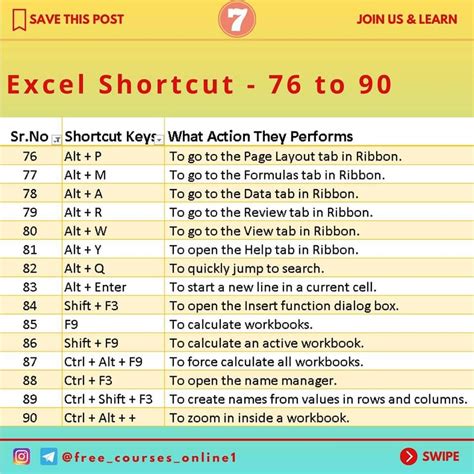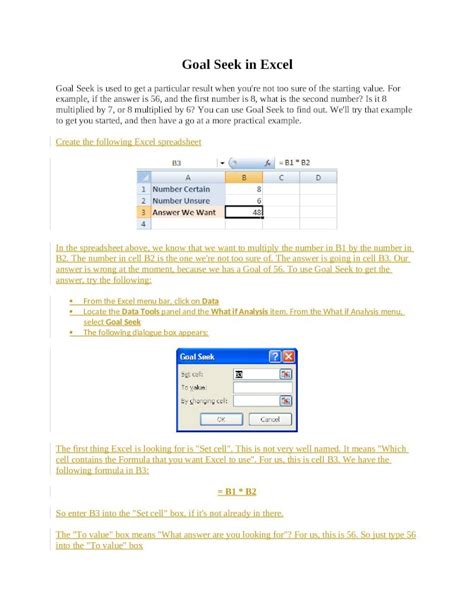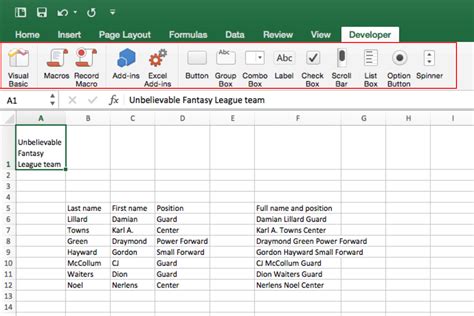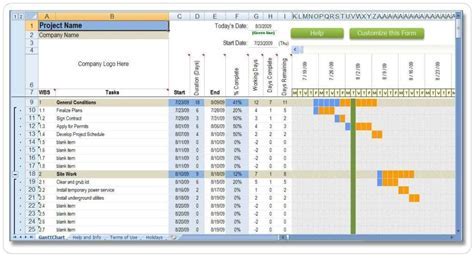Intro
Master Excel with our in-depth guide to referencing cells, starting with the fundamental Cell A1 in the Alpha Worksheet. Learn how to navigate, select, and manipulate cells using relative and absolute references, Excel formulas, and functions. Improve your spreadsheet skills and boost productivity with expert tips and tricks.
Using Excel to manage and analyze data is a crucial skill for many professionals and individuals. One of the fundamental concepts in Excel is referencing cells, which allows users to easily access and manipulate data within a worksheet. In this article, we will delve into the world of Excel cell referencing, focusing on the specifics of referencing cell A1 in the Alpha worksheet.
Understanding Excel Cell References
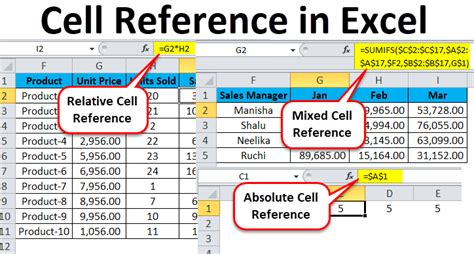
Excel cell references are used to identify a specific cell or range of cells within a worksheet. These references are essential for creating formulas, formatting cells, and managing data. A cell reference typically consists of the column letter and row number, such as A1, where "A" represents the column and "1" represents the row.
Types of Cell References
Excel offers two primary types of cell references: relative and absolute.
- Relative references: These references change when the formula is copied to a new location. For example, if you enter the formula "=A1" in cell B2 and then copy it to cell C3, the formula will automatically change to "=B2."
- Absolute references: These references remain the same even when the formula is copied to a new location. Absolute references are denoted by a dollar sign ($), such as $A$1.
Referencing Cell A1 in the Alpha Worksheet
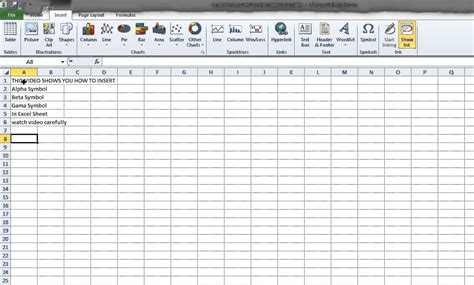
To reference cell A1 in the Alpha worksheet, you would simply enter "Alpha!A1" in your formula. The exclamation mark (!) separates the worksheet name from the cell reference.
Here are a few examples of how you might use this reference:
- Summing values: If you want to sum the values in cells A1 through A10 in the Alpha worksheet, you could enter the formula "=SUM(Alpha!A1:A10)".
- Averaging values: To calculate the average of cells A1 through A10 in the Alpha worksheet, you could enter the formula "=AVERAGE(Alpha!A1:A10)".
- Counting cells: If you want to count the number of cells in the range A1 through A10 in the Alpha worksheet that contain numbers, you could enter the formula "=COUNT(Alpha!A1:A10)".
Practical Applications of Referencing Cell A1
Referencing cell A1 in the Alpha worksheet can be useful in a variety of scenarios:
- Budgeting and finance: When creating a budget or financial report, you might use cell A1 to reference a key value, such as the total income or expenses.
- Data analysis: In data analysis, referencing cell A1 can help you to easily access and manipulate data, such as calculating sums or averages.
- Dashboards and reports: When creating dashboards or reports, referencing cell A1 can help you to display key metrics or KPIs.
Best Practices for Referencing Cell A1
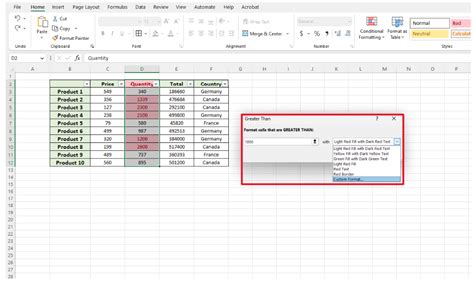
Here are some best practices to keep in mind when referencing cell A1:
- Use absolute references: When referencing cell A1, use absolute references ($A$1) to ensure that the reference remains the same even when the formula is copied to a new location.
- Use clear and descriptive worksheet names: Use clear and descriptive worksheet names, such as "Alpha" or "Budget," to make it easy to identify the worksheet and cell reference.
- Test your formulas: Always test your formulas to ensure that they are working correctly and referencing the correct cell.
Common Errors When Referencing Cell A1
Here are some common errors to watch out for when referencing cell A1:
- Incorrect worksheet name: Make sure to use the correct worksheet name, such as "Alpha" instead of "Beta."
- Incorrect cell reference: Double-check that you are referencing the correct cell, such as A1 instead of B2.
- Relative vs. absolute references: Make sure to use the correct type of reference, such as absolute ($A$1) instead of relative (A1).
Conclusion
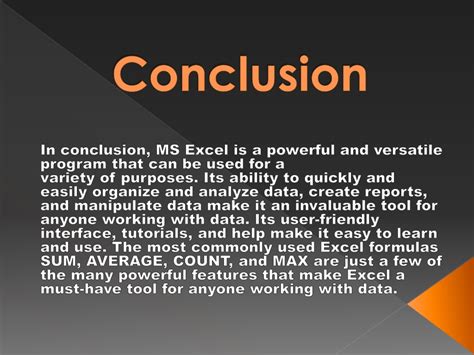
Referencing cell A1 in the Alpha worksheet is a fundamental skill in Excel that can help you to easily access and manipulate data. By following best practices and avoiding common errors, you can ensure that your formulas are accurate and effective.
We hope this article has been helpful in understanding how to reference cell A1 in the Alpha worksheet. If you have any questions or comments, please feel free to share them below.
Excel Reference Image Gallery