Intro
Unlock the secrets of mastering Cell A1 in Alpha Worksheet with our expert guide. Discover 5 essential tips to boost your productivity and accuracy. Learn how to efficiently navigate, format, and reference cells, and explore LSI keywords like data analysis, spreadsheet optimization, and worksheet formulas to take your skills to the next level.
In the world of data analysis and visualization, mastering cell A1 in Alpha worksheet is a crucial skill for anyone looking to boost their productivity and efficiency. Cell A1, the top-left corner of a worksheet, serves as the foundation for building robust and organized spreadsheets. In this article, we will delve into the importance of cell A1 and provide five essential tips to help you unlock its full potential.
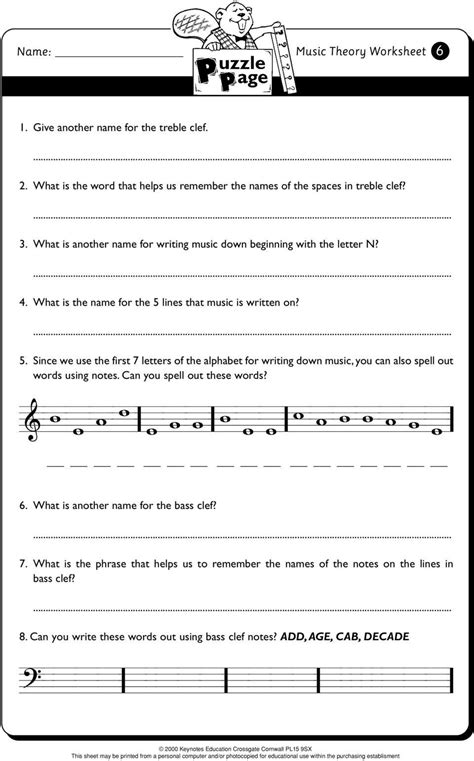
From streamlining data entry to creating dynamic charts and tables, cell A1 plays a vital role in setting up your worksheet for success. By understanding the nuances of cell A1, you'll be able to work smarter, not harder, and achieve your goals in no time. Whether you're a seasoned pro or just starting out, these five essential tips will help you become a master of cell A1 in Alpha worksheet.
Tip 1: Understand the Importance of Cell A1
Cell A1 is more than just a starting point for your data; it sets the tone for the entire worksheet. By mastering cell A1, you'll be able to:
- Establish a clear and consistent formatting style
- Define the scope of your data range
- Create a solid foundation for formulas and calculations
- Improve data organization and readability
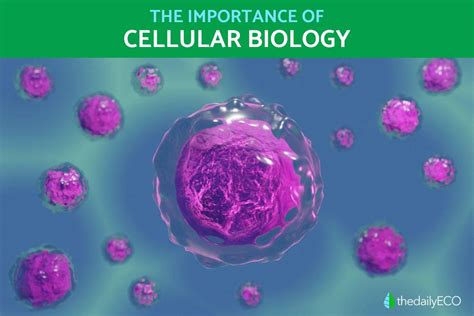
Tip 2: Use Cell A1 to Set Up Your Data Range
When working with large datasets, it's essential to define the scope of your data range. Cell A1 provides the perfect opportunity to establish the boundaries of your data. By setting up your data range in cell A1, you'll be able to:
- Easily select and manipulate data
- Create dynamic charts and tables
- Apply formatting and conditional formatting rules
- Improve data analysis and visualization
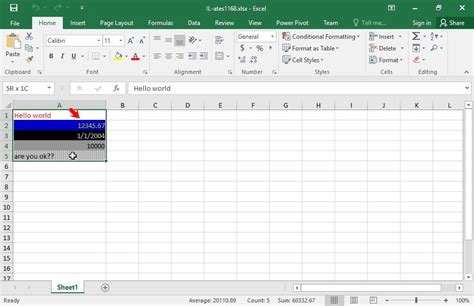
Best Practices for Setting Up Your Data Range
- Use the entire column (A:A) or row (1:1) to define the scope of your data range
- Avoid using fixed ranges (e.g., A1:A100) unless absolutely necessary
- Use named ranges or references to make your data more flexible and dynamic
Tip 3: Format Cell A1 for Readability and Consistency
Proper formatting is essential for making your data easy to read and understand. Cell A1 provides the perfect opportunity to establish a consistent formatting style throughout your worksheet. By formatting cell A1, you'll be able to:
- Improve data readability and comprehension
- Create a visually appealing worksheet
- Establish a consistent branding and style
- Enhance data analysis and visualization
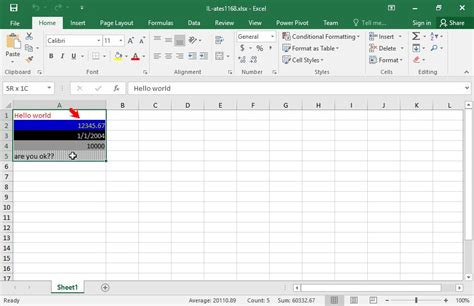
Best Practices for Formatting Cell A1
- Use a clear and consistent font (e.g., Arial, Calibri, or Helvetica)
- Apply a standard font size (e.g., 10 or 12 points)
- Use bold or italic formatting to highlight important data or headers
- Establish a consistent color scheme or branding style
Tip 4: Use Cell A1 to Create Dynamic Charts and Tables
Cell A1 provides the perfect opportunity to create dynamic charts and tables that update automatically when your data changes. By using cell A1 to create charts and tables, you'll be able to:
- Create visually appealing and informative charts
- Display data trends and patterns
- Enhance data analysis and visualization
- Improve decision-making and insights
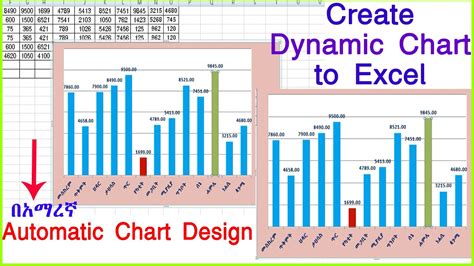
Best Practices for Creating Dynamic Charts and Tables
- Use the entire column (A:A) or row (1:1) to define the scope of your data range
- Use named ranges or references to make your charts and tables more flexible and dynamic
- Avoid using fixed ranges (e.g., A1:A100) unless absolutely necessary
- Use formatting and conditional formatting rules to enhance data visualization
Tip 5: Use Cell A1 to Establish a Solid Foundation for Formulas and Calculations
Cell A1 provides the perfect opportunity to establish a solid foundation for formulas and calculations. By using cell A1 to create formulas and calculations, you'll be able to:
- Perform complex calculations and data analysis
- Create dynamic and interactive dashboards
- Improve data insights and decision-making
- Enhance data visualization and presentation
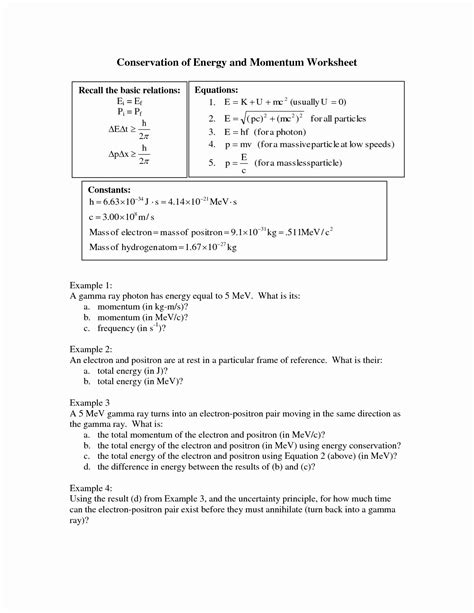
Best Practices for Establishing a Solid Foundation for Formulas and Calculations
- Use absolute references (e.g., $A$1) to create stable and reliable formulas
- Use named ranges or references to make your formulas more flexible and dynamic
- Avoid using complex or nested formulas unless absolutely necessary
- Use formatting and conditional formatting rules to enhance data visualization and presentation
Master Cell A1 in Alpha Worksheet Image Gallery
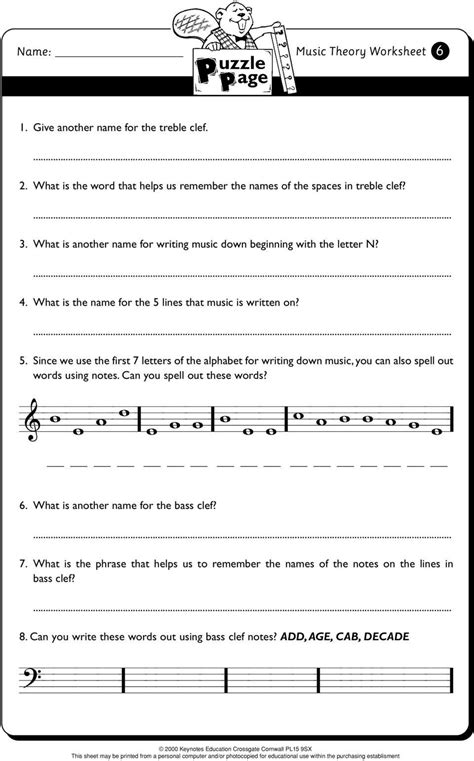
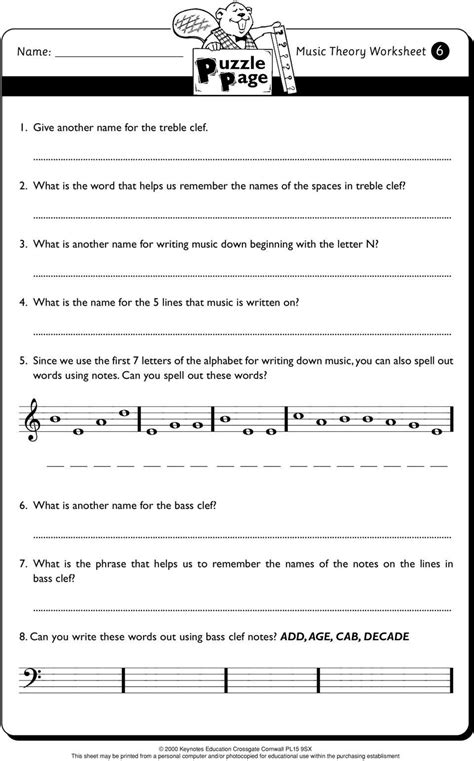
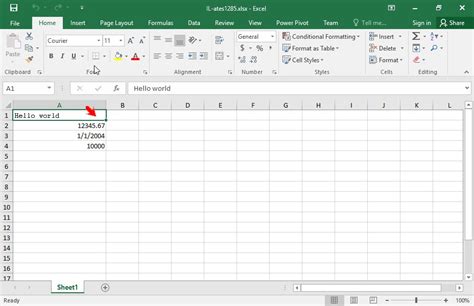
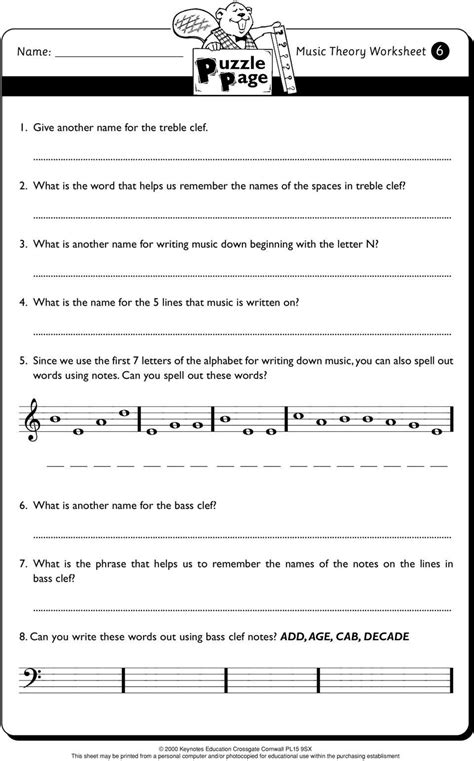
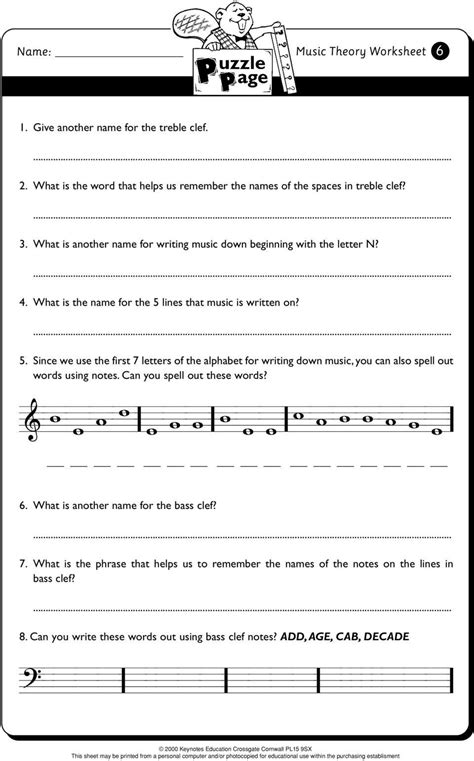
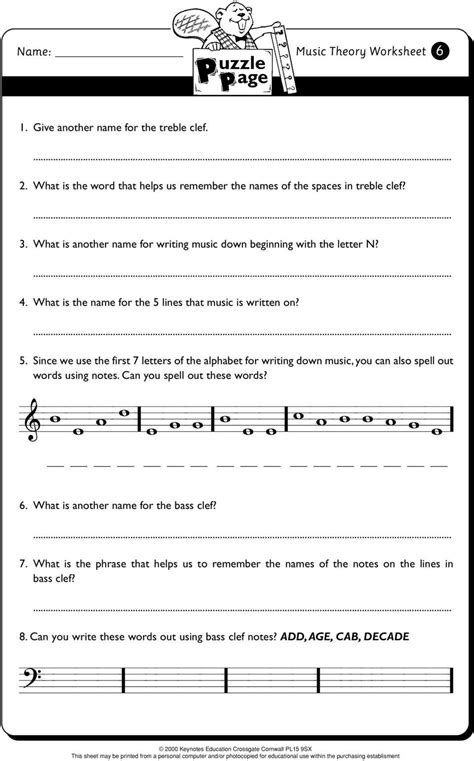
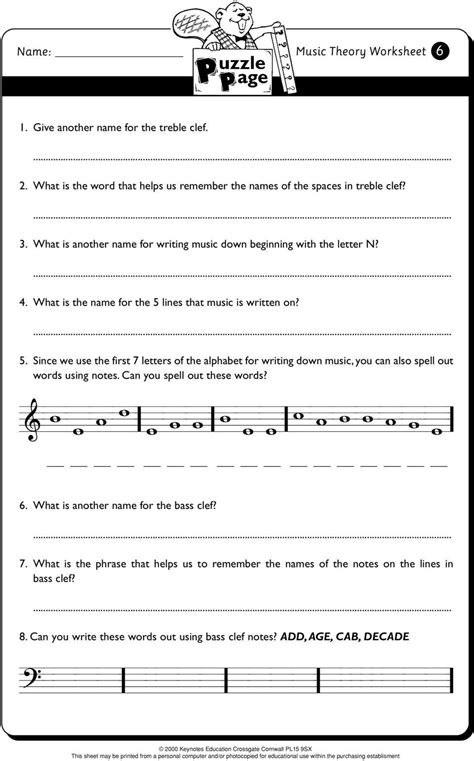
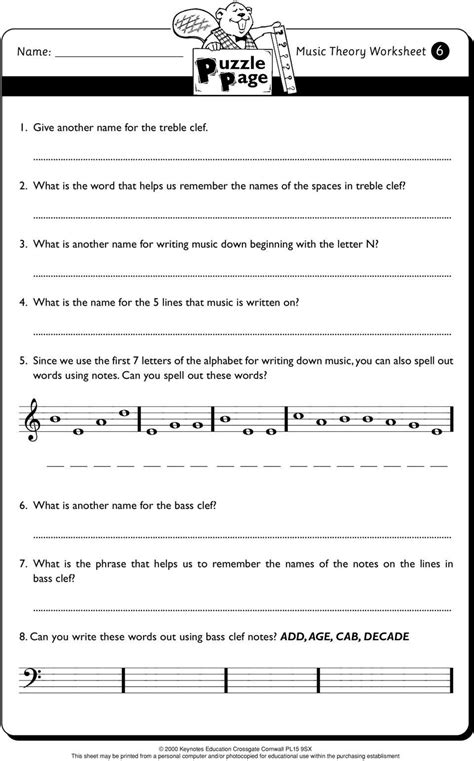
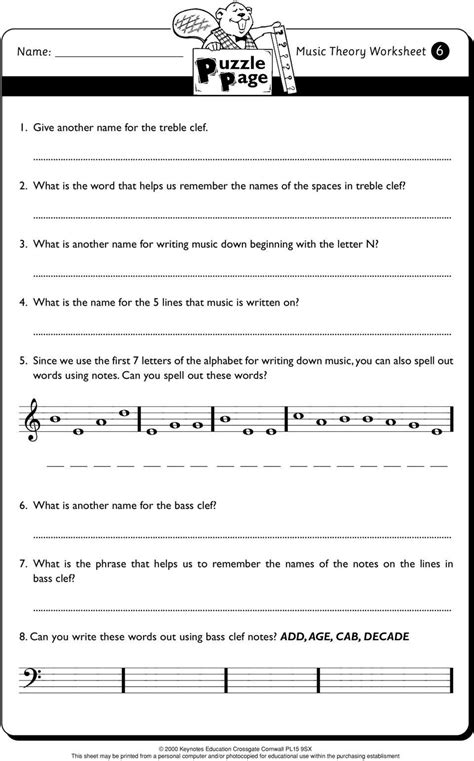
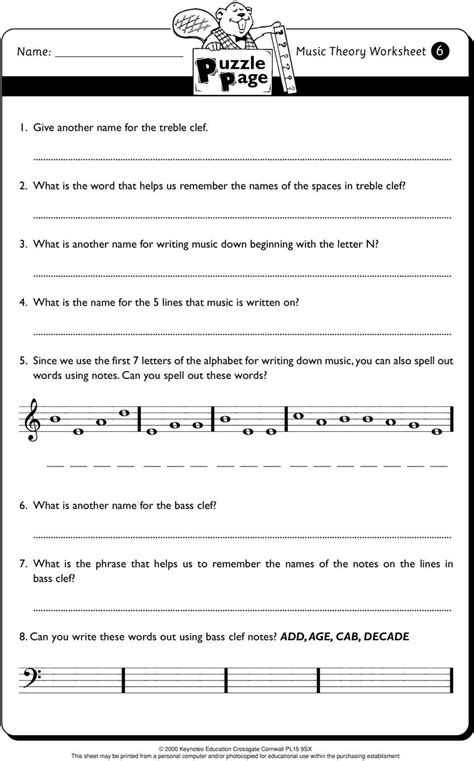
By following these five essential tips, you'll be well on your way to mastering cell A1 in Alpha worksheet. Remember to establish a solid foundation for formulas and calculations, use cell A1 to set up your data range, format cell A1 for readability and consistency, create dynamic charts and tables, and understand the importance of cell A1. With practice and patience, you'll become a pro at using cell A1 to boost your productivity and efficiency in no time.
Now it's your turn! Share your tips and tricks for mastering cell A1 in Alpha worksheet in the comments below. Don't forget to like and share this article with your friends and colleagues who could benefit from mastering cell A1.
