Converting Cell A1 to Alpha with 5 Easy Worksheet Hacks
Excel users often face challenges when working with alphanumeric data. One common issue is converting cell references to alpha format, such as changing "A1" to "Alpha". In this article, we will explore five easy worksheet hacks to achieve this conversion.
Understanding the Problem
When working with Excel, you may need to convert cell references to alpha format for various reasons, such as data analysis, reporting, or even creating custom formulas. The problem arises when you need to convert a large number of cell references, making manual conversion impractical. That's where these worksheet hacks come in – to simplify and streamline the process.
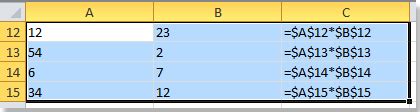
Hack #1: Using the SUBSTITUTE Function
One of the simplest ways to convert cell A1 to alpha is by using the SUBSTITUTE function. This function replaces a specified character or string with another. You can use the following formula:
=SUBSTITUTE(A1,"1","Alpha")
Assuming the cell reference is in cell A1, this formula will replace the digit "1" with "Alpha". However, this method has limitations, as it only replaces a single digit. For more complex conversions, you'll need to explore other hacks.
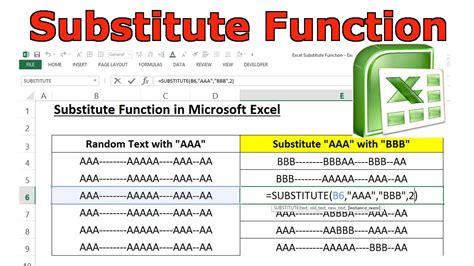
Hack #2: Utilizing the REPLACE Function
Similar to the SUBSTITUTE function, the REPLACE function replaces a specified character or string with another. However, the REPLACE function allows you to specify the position and length of the replacement. You can use the following formula:
=REPLACE(A1,2,1,"Alpha")
This formula replaces the second character (position 2) with "Alpha". However, this method also has limitations, as it only works for single-digit replacements.

Hack #3: Employing the REGEX Function
For more complex conversions, you can use the REGEX function (available in Excel 2019 and later versions). The REGEX function allows you to perform regular expression replacements. You can use the following formula:
=REGEXREPLACE(A1,"[0-9]+","Alpha")
This formula replaces any digit (one or more) with "Alpha". This method is more flexible than the previous hacks, but it requires a basic understanding of regular expressions.
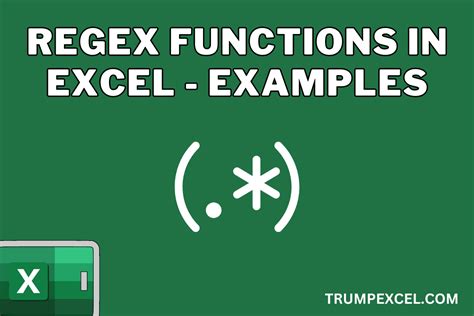
Hack #4: Creating a Custom Function
If you need to perform this conversion frequently, you can create a custom function using VBA (Visual Basic for Applications). Open the Visual Basic Editor (VBE) by pressing Alt + F11 or navigating to Developer > Visual Basic. Insert a new module and paste the following code:
Function ConvertToAlpha(cellRef As String) As String ConvertToAlpha = Replace(cellRef, Right(cellRef, Len(cellRef) - 1), "Alpha") End Function
Save the module and return to your worksheet. You can now use the custom function like any other Excel function:
=ConvertToAlpha(A1)
This custom function replaces the last character(s) of the cell reference with "Alpha".
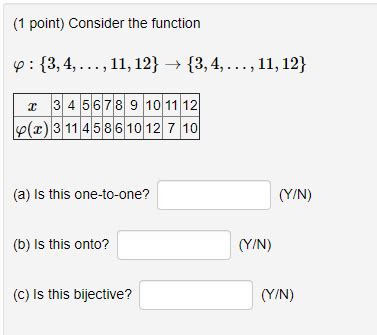
Hack #5: Using Power Query
If you're working with a large dataset, you can use Power Query to convert cell references to alpha format. Power Query is a powerful data manipulation tool available in Excel 2013 and later versions. You can use the following steps:
- Go to the Data tab and click From Table/Range.
- Select the cell range containing the cell references.
- Click Add Column > Custom Column.
- Enter the following formula:
= Text.Replace([Cell Reference], Text.Right([Cell Reference], Len([Cell Reference]) - 1), "Alpha")
Click OK, and Power Query will create a new column with the converted cell references.
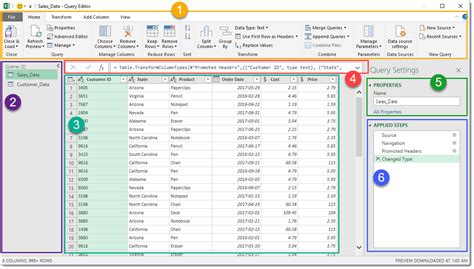
Gallery of Excel Hacks
Excel Hacks Image Gallery
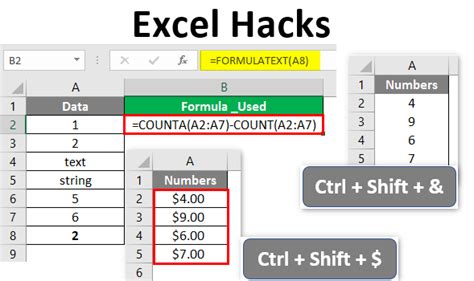

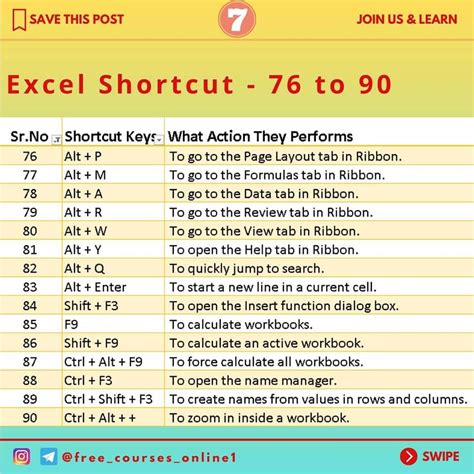
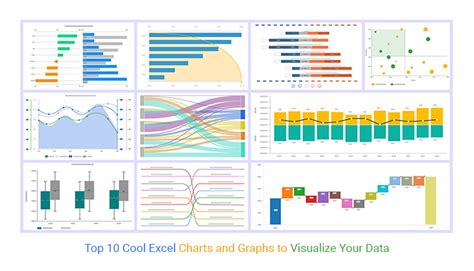
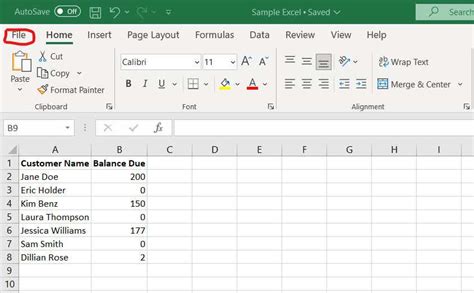

Take Your Excel Skills to the Next Level
By applying these five easy worksheet hacks, you can convert cell A1 to alpha format with ease. Whether you're a beginner or an advanced Excel user, these hacks will save you time and effort when working with alphanumeric data. Share your favorite Excel hacks in the comments below, and don't forget to share this article with your colleagues and friends!
