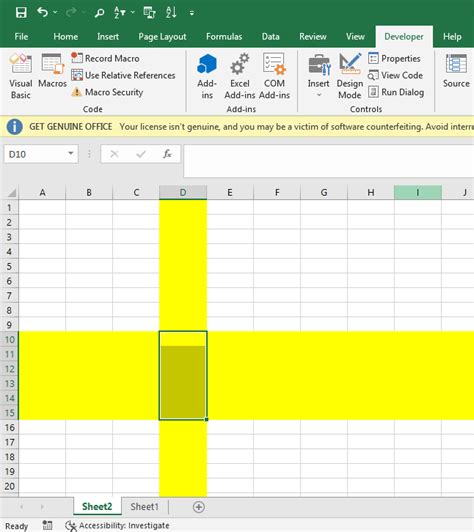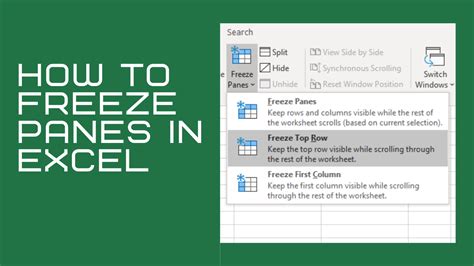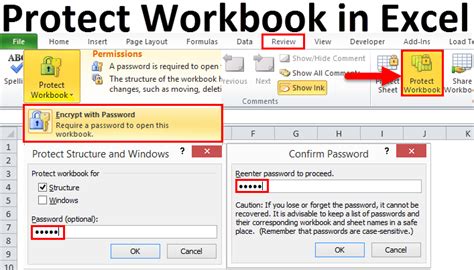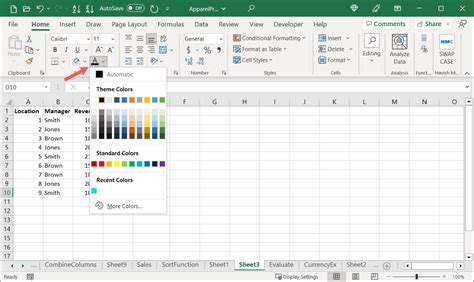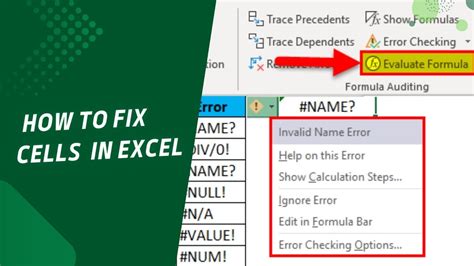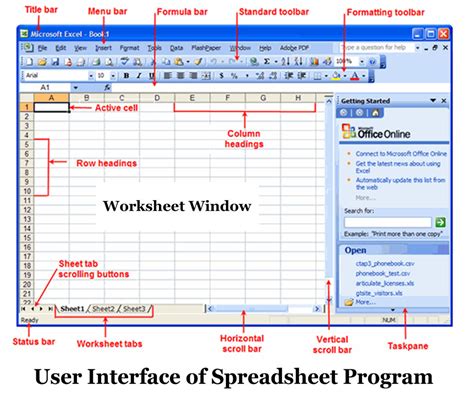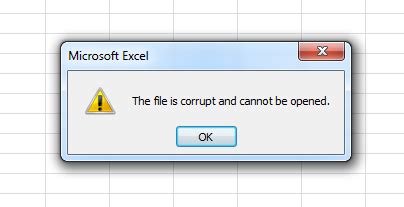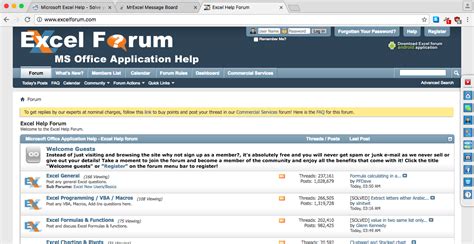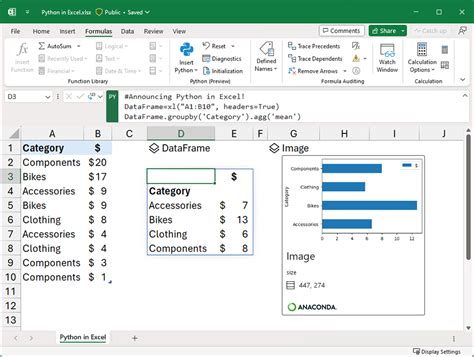Are you struggling with cells not highlighting in Excel? You're not alone! Many users have experienced this frustrating issue, which can hinder productivity and make data analysis more challenging. In this article, we'll explore the possible reasons behind this problem and provide you with quick fix solutions to get your cells highlighting again.
Cells not highlighting in Excel can be caused by a variety of factors, including:
- Frozen panes or split screens
- Protected worksheets or workbooks
- Conditional formatting issues
- Excel settings or add-ins
- Corrupted files or software glitches
Don't worry; we'll tackle each of these potential causes and provide you with step-by-step solutions to resolve the issue.
Understanding the Basics of Cell Highlighting in Excel
Before we dive into the solutions, let's quickly review how cell highlighting works in Excel. When you select a cell or a range of cells, Excel typically highlights the selection by changing the background color or adding a border around the cells. This visual cue helps you identify the active cells and perform various actions, such as formatting, editing, or analyzing data.
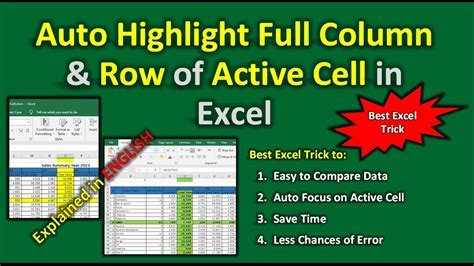
Reason 1: Frozen Panes or Split Screens
Frozen panes or split screens can sometimes cause cells not to highlight in Excel. To fix this issue, try the following:
- Go to the "View" tab in the ribbon
- Click on "Freeze Panes" and select "Unfreeze Panes"
- Alternatively, click on "Split" and select "Remove Split"
This should resolve the issue and allow you to highlight cells again.
Reason 2: Protected Worksheets or Workbooks
If your worksheet or workbook is protected, you may not be able to highlight cells. To fix this issue, try the following:
- Go to the "Review" tab in the ribbon
- Click on "Protect Sheet" or "Protect Workbook"
- Enter the password to unprotect the sheet or workbook
- If you don't have the password, you may need to contact the original creator or administrator
Once you've unprotected the sheet or workbook, you should be able to highlight cells again.
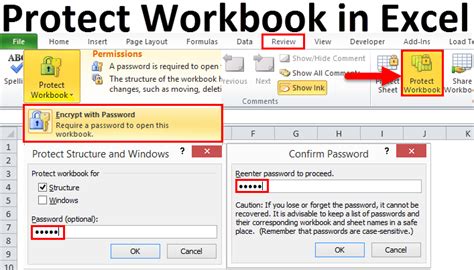
Reason 3: Conditional Formatting Issues
Conditional formatting can sometimes cause cells not to highlight in Excel. To fix this issue, try the following:
- Go to the "Home" tab in the ribbon
- Click on "Conditional Formatting" and select "Clear Rules"
- Alternatively, click on "Manage Rules" and review the formatting rules
By clearing or reviewing the formatting rules, you should be able to resolve the issue and highlight cells again.
Reason 4: Excel Settings or Add-ins
Excel settings or add-ins can sometimes cause cells not to highlight in Excel. To fix this issue, try the following:
- Go to the "File" tab in the ribbon
- Click on "Options" and select "Advanced"
- Scroll down to the "Display" section and ensure that the "Highlight cells" option is checked
- Alternatively, click on "Add-ins" and review the installed add-ins
By adjusting the Excel settings or disabling add-ins, you should be able to resolve the issue and highlight cells again.
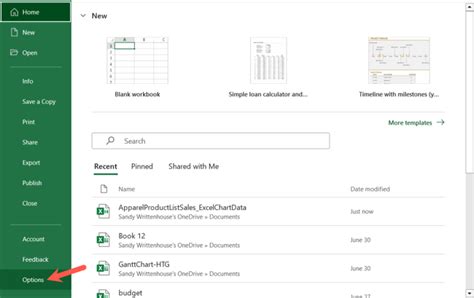
Reason 5: Corrupted Files or Software Glitches
Corrupted files or software glitches can sometimes cause cells not to highlight in Excel. To fix this issue, try the following:
- Try restarting Excel or your computer
- Check for any software updates and install the latest version of Excel
- Try opening the file in a different version of Excel or on a different computer
By restarting Excel, updating the software, or trying a different version, you should be able to resolve the issue and highlight cells again.
Conclusion: Troubleshooting Cells Not Highlighted in Excel
Cells not highlighting in Excel can be a frustrating issue, but by understanding the possible causes and applying the quick fix solutions outlined in this article, you should be able to resolve the problem and get back to analyzing and working with your data.
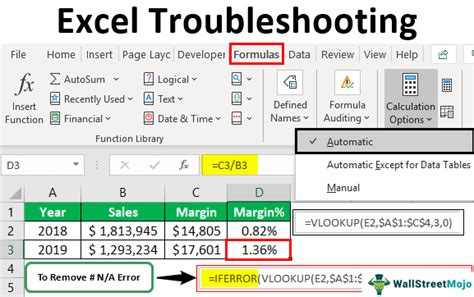
What to Do Next
If none of the solutions outlined in this article resolve the issue, you may want to consider:
- Reaching out to Microsoft support for further assistance
- Posting a question on the Excel forums or online communities
- Searching for additional solutions or workarounds online
By taking these steps, you should be able to find a solution to the problem and get back to working with your data in Excel.
Cells Not Highlighted in Excel Image Gallery