The art of formatting in Excel! One of the most common challenges users face is centering an image within a cell. Whether you're creating a visually appealing dashboard or simply trying to organize your data, centering images can elevate your spreadsheet game. In this article, we'll delve into the world of image formatting in Excel and explore the easiest ways to center an image in a cell.
Why Center Images in Excel Cells?
Centering images in Excel cells may seem like a trivial matter, but it can greatly enhance the overall appearance and readability of your spreadsheet. Here are a few reasons why you might want to center images in Excel cells:
- Aesthetics: Centered images can add a touch of professionalism to your spreadsheet, making it more visually appealing to viewers.
- Organization: By centering images, you can create a sense of balance and harmony within your spreadsheet, making it easier to navigate and understand.
- Data Visualization: Centered images can be used to highlight important data points or trends, making it easier to identify patterns and insights.
Methods to Center Images in Excel Cells
Fortunately, centering images in Excel cells is a relatively straightforward process. Here are a few methods to achieve this:
Method 1: Using the Alignment Tool
One of the easiest ways to center an image in an Excel cell is by using the Alignment tool.
- Select the cell containing the image.
- Go to the Home tab in the Excel ribbon.
- Click on the Alignment tool in the "Alignment" group.
- Select "Center" from the dropdown menu.
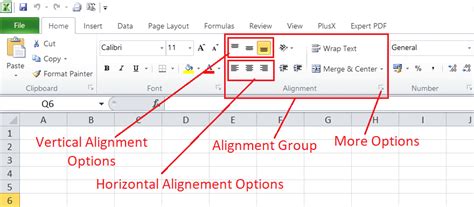
Method 2: Using the Format Picture Dialog Box
Alternatively, you can use the Format Picture dialog box to center an image in an Excel cell.
- Select the cell containing the image.
- Right-click on the image and select "Format Picture" from the context menu.
- In the Format Picture dialog box, select the "Size & Properties" tab.
- Under the "Alignment" section, select "Center" from the dropdown menu.
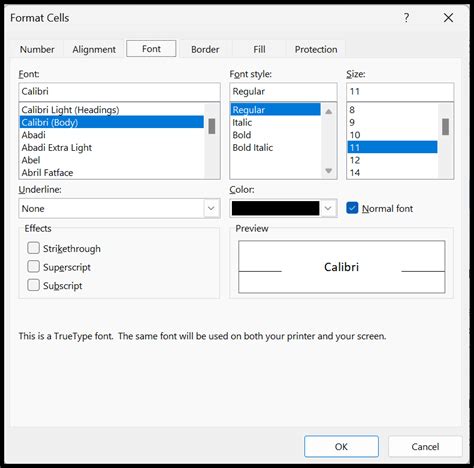
Method 3: Using VBA Macros
For more advanced users, you can use VBA macros to center images in Excel cells.
- Press Alt + F11 to open the VBA Editor.
- In the VBA Editor, insert a new module by clicking "Insert" > "Module".
- Paste the following code into the module:
Sub CenterImage()
Dim img As Shape
Set img = ActiveCell.Shapes(1)
img.Left = (ActiveCell.Width - img.Width) / 2
img.Top = (ActiveCell.Height - img.Height) / 2
End Sub
- Save the module and return to your Excel spreadsheet.
- Select the cell containing the image and press Alt + F8 to run the macro.
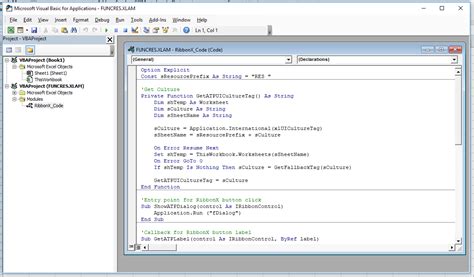
Gallery of Excel Image Formatting
Excel Image Formatting Gallery
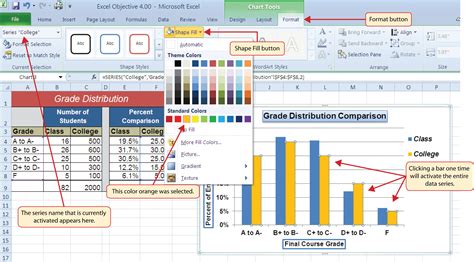
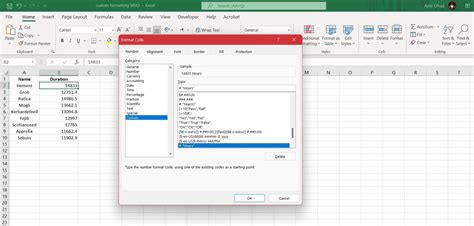
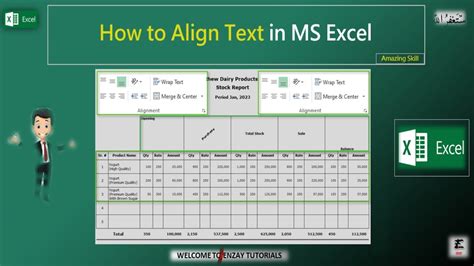
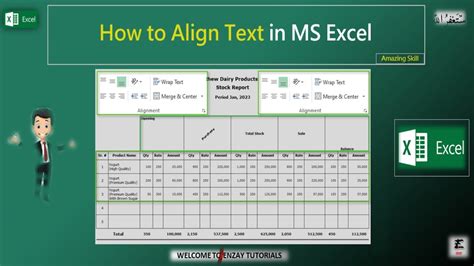
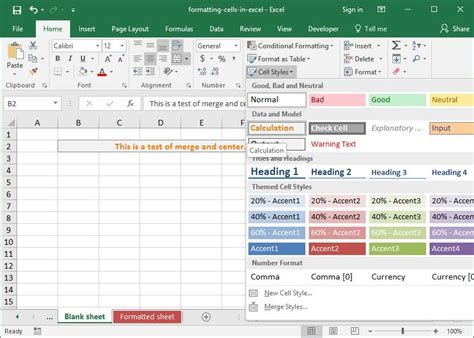
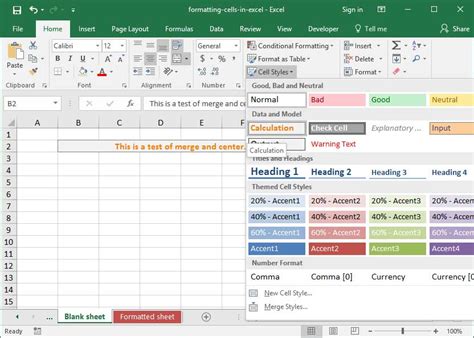
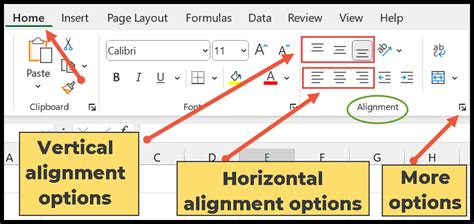
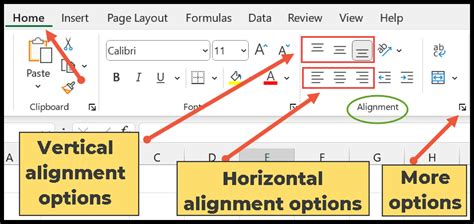
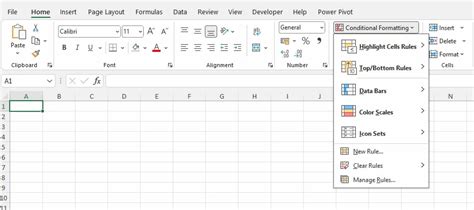

Frequently Asked Questions
Q: How do I center an image in an Excel cell using the Alignment tool? A: Select the cell containing the image, go to the Home tab, click on the Alignment tool, and select "Center" from the dropdown menu.
Q: How do I center an image in an Excel cell using the Format Picture dialog box? A: Select the cell containing the image, right-click on the image, select "Format Picture", and in the Format Picture dialog box, select the "Size & Properties" tab and choose "Center" from the dropdown menu.
Q: Can I use VBA macros to center images in Excel cells? A: Yes, you can use VBA macros to center images in Excel cells. Insert a new module in the VBA Editor, paste the code, and run the macro to center the image.
We hope this article has helped you master the art of centering images in Excel cells. Whether you're a beginner or an advanced user, these methods will help you create visually appealing and well-organized spreadsheets. Don't forget to share your Excel tips and tricks with us in the comments below!
