The world of certificates! Who doesn't love receiving a beautifully designed certificate to acknowledge their achievements? Creating certificates can be a tedious task, especially when you have to make multiple ones. But fear not, dear reader! In this article, we'll explore the wonderful world of Excel and discover 5 ways to create certificates from this powerful spreadsheet software.
The importance of certificates cannot be overstated. They serve as a tangible representation of one's accomplishments, whether it's completing a course, participating in an event, or achieving a milestone. In today's digital age, creating certificates has become easier than ever. And with Excel, you can automate the process, saving you time and effort.
Why Use Excel to Create Certificates?
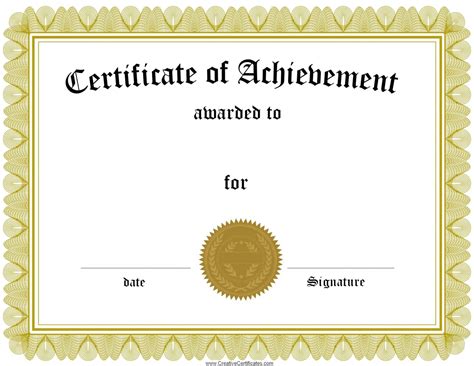
Excel offers several advantages when it comes to creating certificates. For one, it allows you to easily manage and update data, making it perfect for creating multiple certificates with varying information. Additionally, Excel's built-in formatting and design tools enable you to create visually appealing certificates that are sure to impress.
5 Ways to Create Certificates from Excel
1. Using Excel Templates
One of the easiest ways to create certificates from Excel is by using pre-designed templates. Excel offers a range of certificate templates that you can download and customize to suit your needs. To access these templates, simply go to the Excel Template section, search for "certificate," and choose a template that you like.
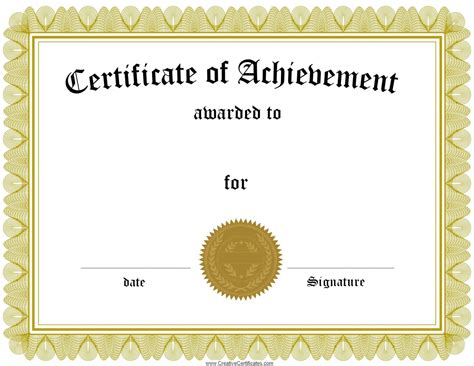
Once you've selected a template, you can customize it by adding your own data, changing the layout, and modifying the design. Excel's drag-and-drop functionality makes it easy to add images, logos, and other graphics to your certificate.
2. Creating a Certificate from Scratch
If you can't find a template that suits your needs, don't worry! Creating a certificate from scratch is a breeze with Excel. Start by setting up a new spreadsheet and creating a table with the necessary fields, such as name, date, and achievement.
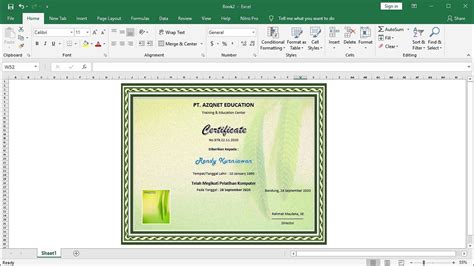
Next, use Excel's formatting tools to add borders, colors, and fonts to your table. You can also add images and graphics to make your certificate more visually appealing. Finally, use Excel's mail merge feature to populate your certificate with data.
3. Using Excel's Mail Merge Feature
Speaking of mail merge, this feature is a game-changer when it comes to creating certificates. With mail merge, you can create a single certificate template and populate it with data from a spreadsheet. This is perfect for creating multiple certificates with varying information.

To use mail merge, simply set up a spreadsheet with your data, create a certificate template, and then use the mail merge feature to populate your template with data. This will save you hours of time and ensure that your certificates are accurate and error-free.
4. Using Excel's Macro Feature
If you're familiar with VBA (Visual Basic for Applications), you can use Excel's macro feature to automate the process of creating certificates. With macros, you can create a custom button that generates a certificate with a single click.
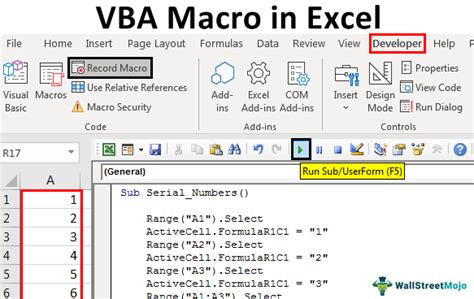
To create a macro, simply go to the Developer tab, click on the "Visual Basic" button, and then create a new module. From there, you can write a script that generates a certificate based on your data.
5. Using Add-Ins
Finally, you can use add-ins to create certificates from Excel. Add-ins are third-party software applications that integrate with Excel to provide additional functionality. There are many add-ins available that specialize in creating certificates, such as Certificate Creator and Excel Certificate Generator.
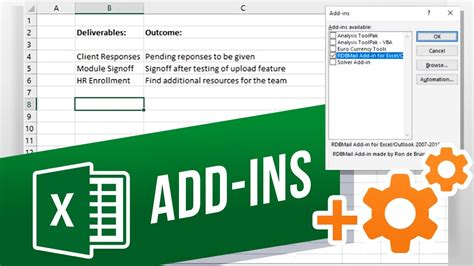
To use an add-in, simply download and install it, then follow the instructions to create a certificate. Add-ins often provide a range of templates and design options, making it easy to create professional-looking certificates.
Gallery of Certificate Templates
Certificate Templates
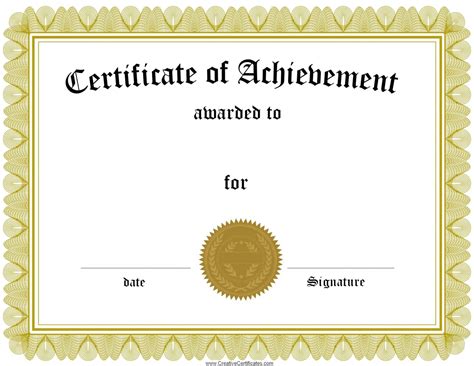
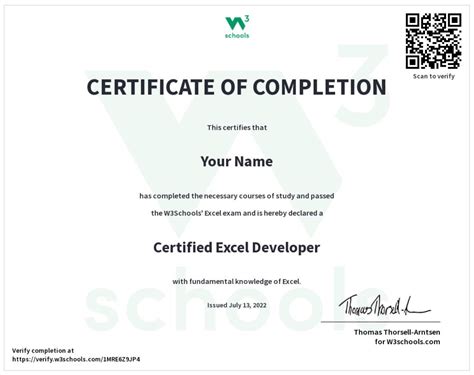
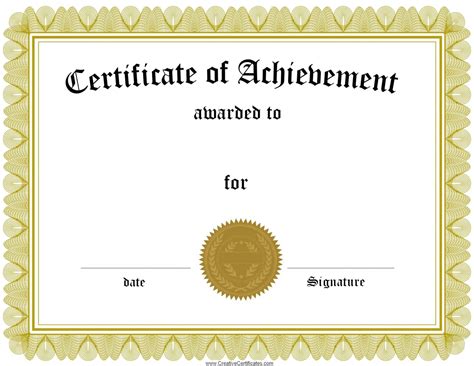

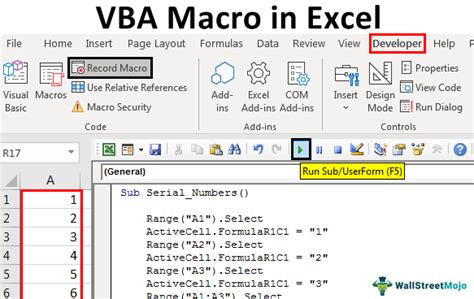
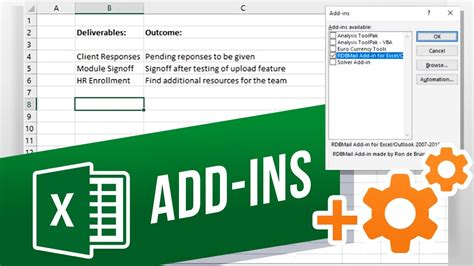
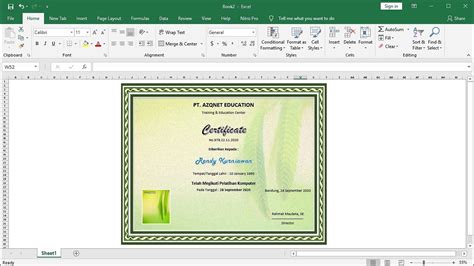
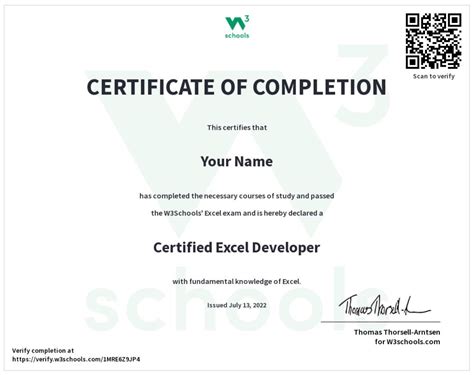
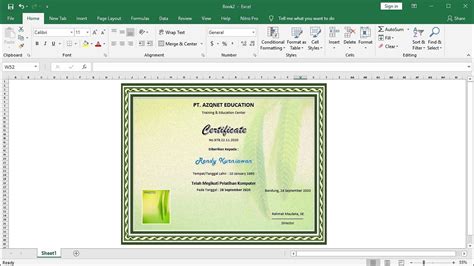

Conclusion
Creating certificates from Excel is a breeze, thanks to the various methods outlined in this article. Whether you're using templates, mail merge, macros, or add-ins, Excel provides a range of tools to help you create professional-looking certificates. So next time you need to create a certificate, don't hesitate to reach for Excel. With its powerful features and user-friendly interface, you'll be creating certificates like a pro in no time!
We hope you found this article informative and helpful. If you have any questions or need further assistance, please don't hesitate to comment below. Happy creating!
