Replacing zeros with blanks in Excel can be a common requirement, especially when working with reports or presentations where zeros may not be desired. There are several ways to achieve this, and we'll explore three methods in this article.
Excel is a powerful spreadsheet software that offers various formulas and features to manage and manipulate data. One of the most common issues users face is dealing with zeros in their data, especially when they want to display blank cells instead. In this article, we'll delve into three ways to replace zeros with blanks in Excel, making your data more presentable and easier to work with.
Method 1: Using the IF Function
The IF function is one of the most commonly used formulas in Excel, and it can be used to replace zeros with blanks. The syntax for the IF function is IF(logical_test, [value_if_true], [value_if_false]). In this case, we'll use the IF function to check if the cell value is zero, and if so, return a blank string.
Here's an example:
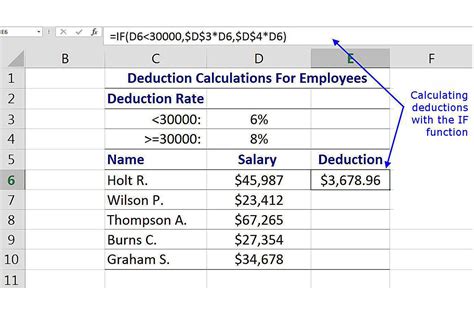
Assuming the value you want to check is in cell A1, the formula would be:
=IF(A1=0, "", A1)
This formula checks if the value in cell A1 is zero, and if so, returns a blank string (""). If the value is not zero, it returns the original value.
Method 2: Using the TEXT Function
The TEXT function is another way to replace zeros with blanks in Excel. The TEXT function converts a value to a text string, and we can use it to return a blank string if the value is zero.
Here's an example:
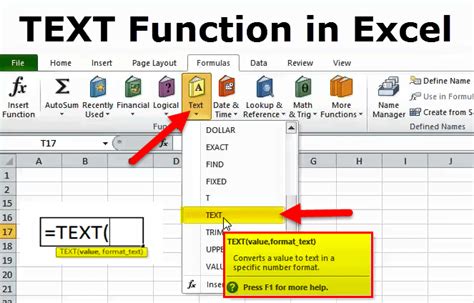
Assuming the value you want to check is in cell A1, the formula would be:
=TEXT(A1, "0;-0;;")
This formula uses the TEXT function to format the value in cell A1. The format string "0;-0;;" tells Excel to display a blank string if the value is zero.
Method 3: Using Conditional Formatting
Conditional formatting is a feature in Excel that allows you to format cells based on their values. We can use conditional formatting to replace zeros with blanks.
Here's an example:
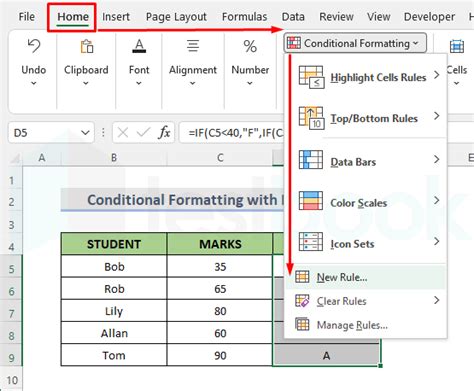
To use conditional formatting, select the range of cells you want to format, go to the Home tab, and click on Conditional Formatting. Then, select "New Rule" and choose "Format only cells that contain".
In the Format only cells that contain dialog box, select "Blanks" and choose the format you want to apply.
Alternatively, you can use a formula to apply the formatting. Assuming the value you want to check is in cell A1, the formula would be:
=A1=0
This formula checks if the value in cell A1 is zero, and if so, applies the formatting.
Conclusion
Replacing zeros with blanks in Excel is a common requirement, and there are several ways to achieve this. In this article, we explored three methods: using the IF function, using the TEXT function, and using conditional formatting. Each method has its own advantages and disadvantages, and the choice of method depends on the specific requirements of your data.
We hope this article has helped you learn how to replace zeros with blanks in Excel. If you have any questions or need further assistance, please don't hesitate to ask.
Gallery of Excel Functions
Excel Functions
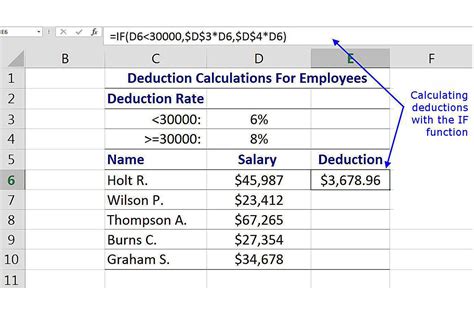
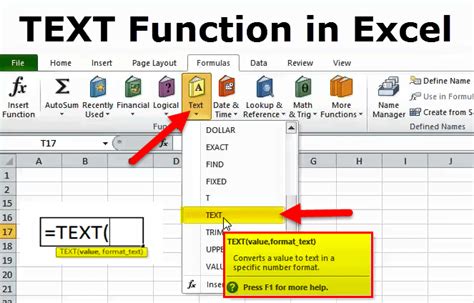
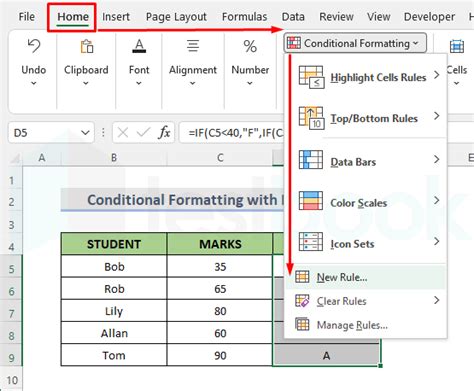

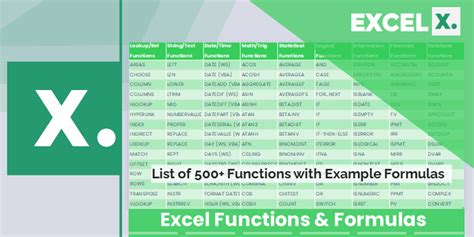
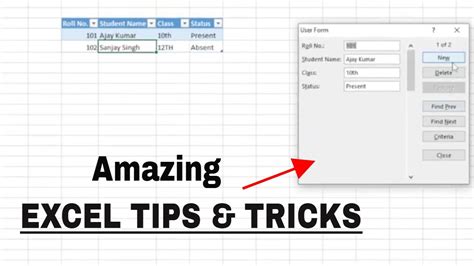
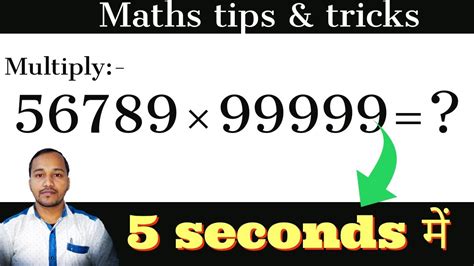
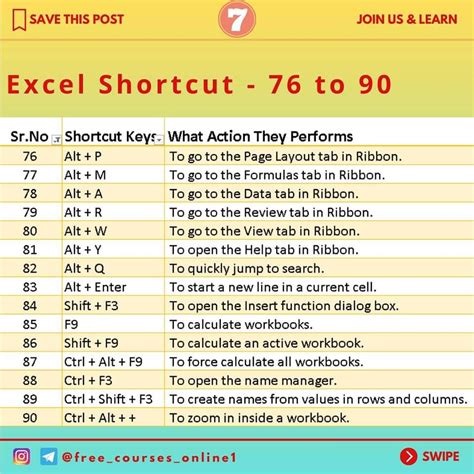
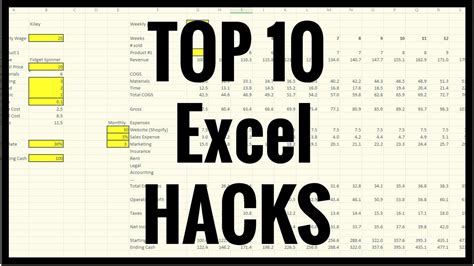

We hope you found this article helpful. If you have any questions or need further assistance, please don't hesitate to ask.
