Intro
Discover how to change data type in Excel with ease. Learn simple steps to convert text to numbers, dates to text, and more. Master Excels data type formatting options and troubleshoot common errors. Get expert tips on data validation, formatting cells, and data manipulation to boost productivity and accuracy in your spreadsheet workflows.
Changing data types in Excel can be a daunting task, especially for those who are new to the world of spreadsheet management. However, with the right techniques and tools, you can easily convert data types in Excel and make your data analysis more efficient.
Whether you're working with numbers, text, or dates, Excel provides a range of features and functions that can help you change data types with ease. In this article, we'll explore the different methods for changing data types in Excel, including using formulas, formatting options, and built-in functions.
Why Change Data Types in Excel?

Before we dive into the nitty-gritty of changing data types in Excel, it's essential to understand why you might need to do so. Here are a few scenarios where changing data types can be useful:
- Data analysis: Changing data types can help you perform specific calculations or data analysis. For example, if you have a column of numbers that are stored as text, you may need to convert them to a numerical data type to perform arithmetic operations.
- Data visualization: Changing data types can also help you create more effective data visualizations. For instance, if you have a column of dates that are stored as text, you may need to convert them to a date data type to create a timeline or chart.
- Data formatting: Changing data types can help you format your data more effectively. For example, if you have a column of numbers that are stored as text, you may need to convert them to a numerical data type to apply formatting options like currency or percentage.
Using Formulas to Change Data Types

One of the most common ways to change data types in Excel is by using formulas. Here are a few examples of how you can use formulas to change data types:
- Text to Number: If you have a column of text that you want to convert to numbers, you can use the
VALUEfunction. For example, if you have a cell with the text "123", you can use the formula=VALUE(A1)to convert it to a number. - Number to Text: If you have a column of numbers that you want to convert to text, you can use the
TEXTfunction. For example, if you have a cell with the number 123, you can use the formula=TEXT(A1,"#")to convert it to text. - Date to Number: If you have a column of dates that you want to convert to numbers, you can use the
DATEVALUEfunction. For example, if you have a cell with the date "2022-01-01", you can use the formula=DATEVALUE(A1)to convert it to a number.
Using the VALUE Function
The VALUE function is a powerful tool for converting text to numbers in Excel. Here's how you can use it:
- Syntax: The syntax for the
VALUEfunction is=VALUE(text), wheretextis the text that you want to convert to a number. - Example: If you have a cell with the text "123", you can use the formula
=VALUE(A1)to convert it to a number. - Tips: The
VALUEfunction can only convert text to numbers if the text is in a numerical format. If the text is not in a numerical format, you may need to use other functions likeDATEVALUEorTIMEVALUE.
Using Formatting Options to Change Data Types
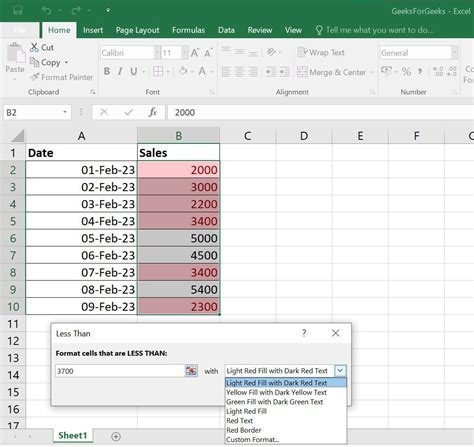
Another way to change data types in Excel is by using formatting options. Here are a few examples of how you can use formatting options to change data types:
- Number Formatting: If you have a column of numbers that you want to format as currency or percentage, you can use the number formatting options in Excel. For example, if you have a cell with the number 123, you can select the cell and go to the "Home" tab in the ribbon. Then, click on the "Number" group and select "Currency" or "Percentage" from the dropdown menu.
- Date Formatting: If you have a column of dates that you want to format as a specific date format, you can use the date formatting options in Excel. For example, if you have a cell with the date "2022-01-01", you can select the cell and go to the "Home" tab in the ribbon. Then, click on the "Number" group and select "Short Date" or "Long Date" from the dropdown menu.
Using the TEXT Function
The TEXT function is a powerful tool for formatting numbers as text in Excel. Here's how you can use it:
- Syntax: The syntax for the
TEXTfunction is=TEXT(number,format), wherenumberis the number that you want to format as text andformatis the format that you want to apply. - Example: If you have a cell with the number 123, you can use the formula
=TEXT(A1,"#")to format it as text. - Tips: The
TEXTfunction can only format numbers as text if the number is in a numerical format. If the number is not in a numerical format, you may need to use other functions likeDATEVALUEorTIMEVALUE.
Using Built-in Functions to Change Data Types
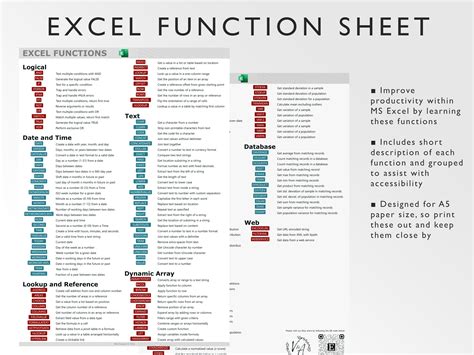
Excel has a range of built-in functions that can help you change data types. Here are a few examples:
- DATEVALUE: The
DATEVALUEfunction can help you convert text to dates. For example, if you have a cell with the text "2022-01-01", you can use the formula=DATEVALUE(A1)to convert it to a date. - TIMEVALUE: The
TIMEVALUEfunction can help you convert text to times. For example, if you have a cell with the text "12:00 PM", you can use the formula=TIMEVALUE(A1)to convert it to a time. - TEXTJOIN: The
TEXTJOINfunction can help you concatenate text strings. For example, if you have two cells with the text "Hello" and "World", you can use the formula=TEXTJOIN(" ",A1,B1)to concatenate them into a single string.
Using the DATEVALUE Function
The DATEVALUE function is a powerful tool for converting text to dates in Excel. Here's how you can use it:
- Syntax: The syntax for the
DATEVALUEfunction is=DATEVALUE(date_text), wheredate_textis the text that you want to convert to a date. - Example: If you have a cell with the text "2022-01-01", you can use the formula
=DATEVALUE(A1)to convert it to a date. - Tips: The
DATEVALUEfunction can only convert text to dates if the text is in a date format. If the text is not in a date format, you may need to use other functions likeVALUEorTIMEVALUE.
Conclusion
Changing data types in Excel can be a complex task, but with the right techniques and tools, you can easily convert data types and make your data analysis more efficient. Whether you're using formulas, formatting options, or built-in functions, Excel provides a range of features that can help you change data types with ease.
By following the tips and examples outlined in this article, you can become more proficient in changing data types in Excel and improve your data analysis skills.
Gallery of Excel Data Type Conversion
Excel Data Type Conversion Image Gallery
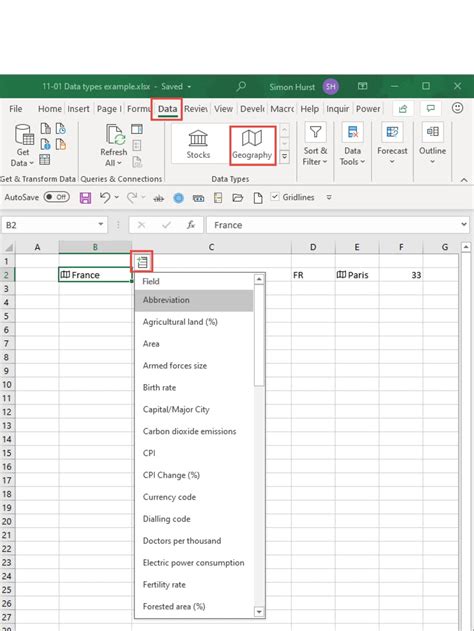
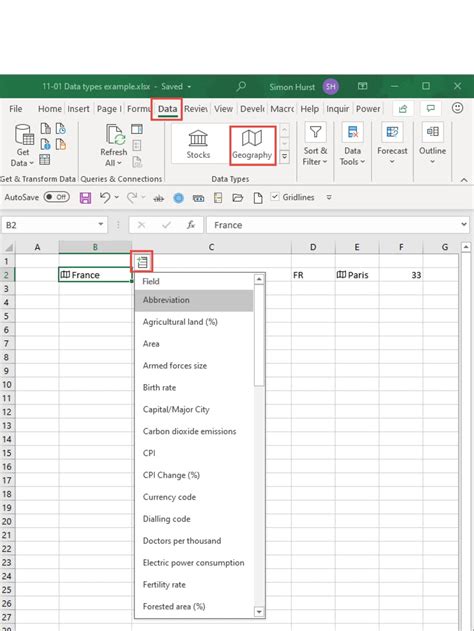
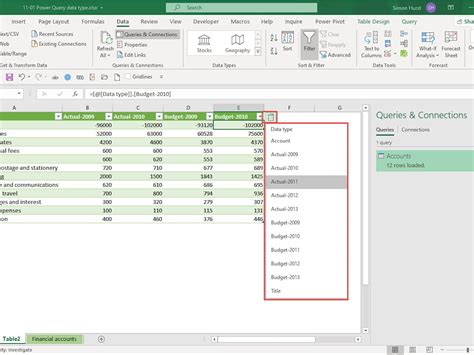
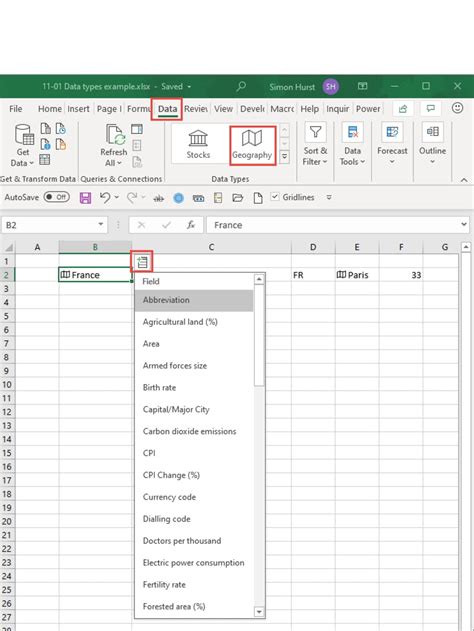
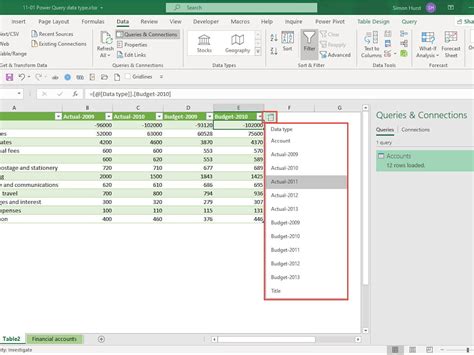
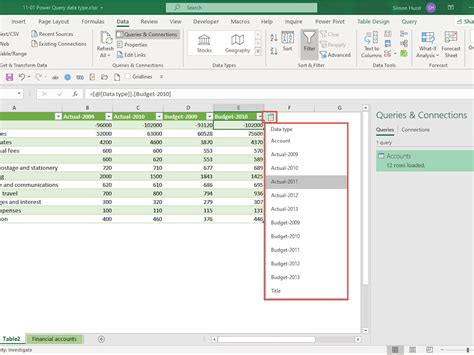
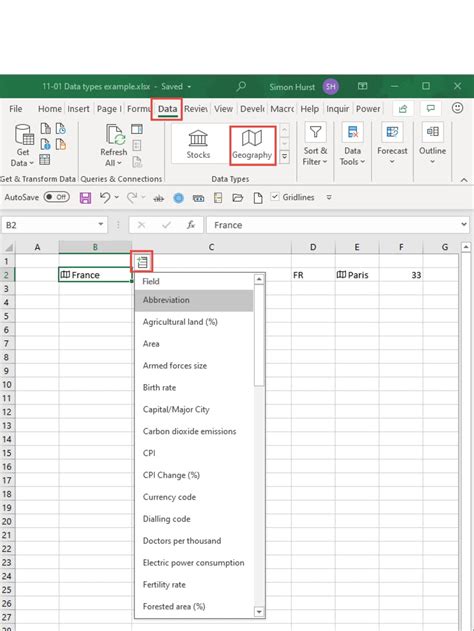
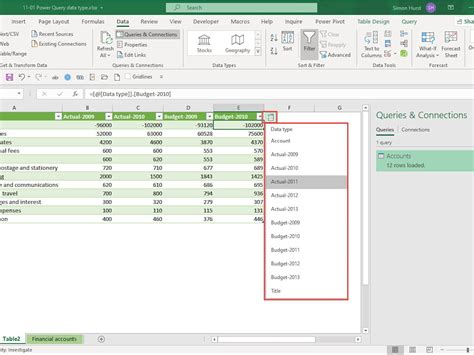
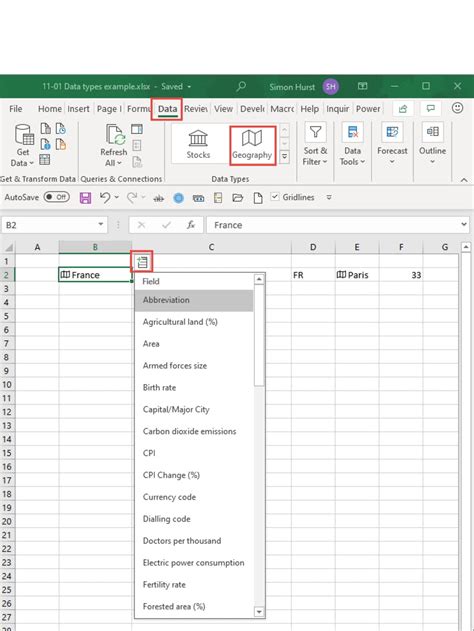
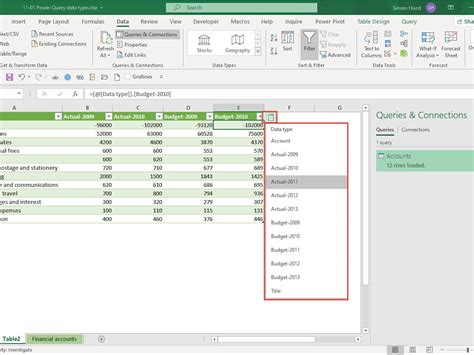
We hope you found this article helpful in learning how to change data types in Excel. If you have any questions or need further assistance, please don't hesitate to ask.
